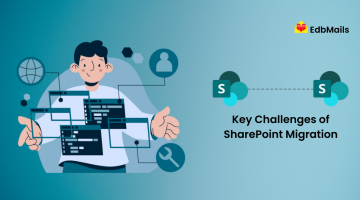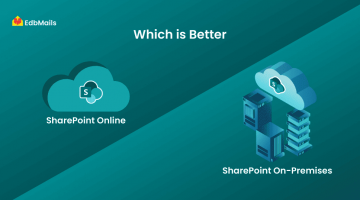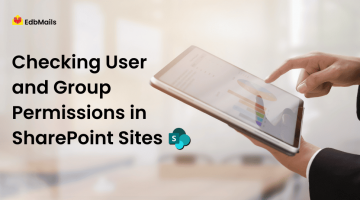SharePoint Online is a powerful platform included in Microsoft 365 that enables businesses to store, organize, and collaborate on critical data from anywhere. With its centralized storage and easy accessibility, it saves both time and effort for organizations. However, as usage grows, administrators often need to monitor storage availability to manage capacity, optimize performance, and keep collaboration running smoothly. Storage details can be reviewed in the SharePoint Admin Center for tenant-wide usage, at the site level for individual limits, or within site metrics to identify which libraries, folders, or files consume the most space.

Regularly checking storage helps prevent performance issues, avoid unexpected downtime, and control costs by identifying and cleaning up unused data. It also ensures better planning for future upgrades or expansions. For organizations looking beyond just monitoring—such as migrating data or maintaining backups—EdbMails SharePoint Migration and Backup offers a secure and efficient way to move or protect SharePoint content while preserving its structure, permissions, and metadata.
Why You Should Check Storage Space in SharePoint Online
- Microsoft subscription plans have defined storage limits, and exceeding them can lead to extra charges.
- Monitoring storage helps maintain efficient performance of SharePoint sites.
- It is essential for meeting compliance and governance requirements within organizations.
- Tracking usage gives better visibility of current storage and helps in planning for scaling when required.
How to Check Available Storage Space in SharePoint Online
1. Log in to the Office 365 portal with your credentials and open the Microsoft 365 Admin Center by selecting ‘Admin’.
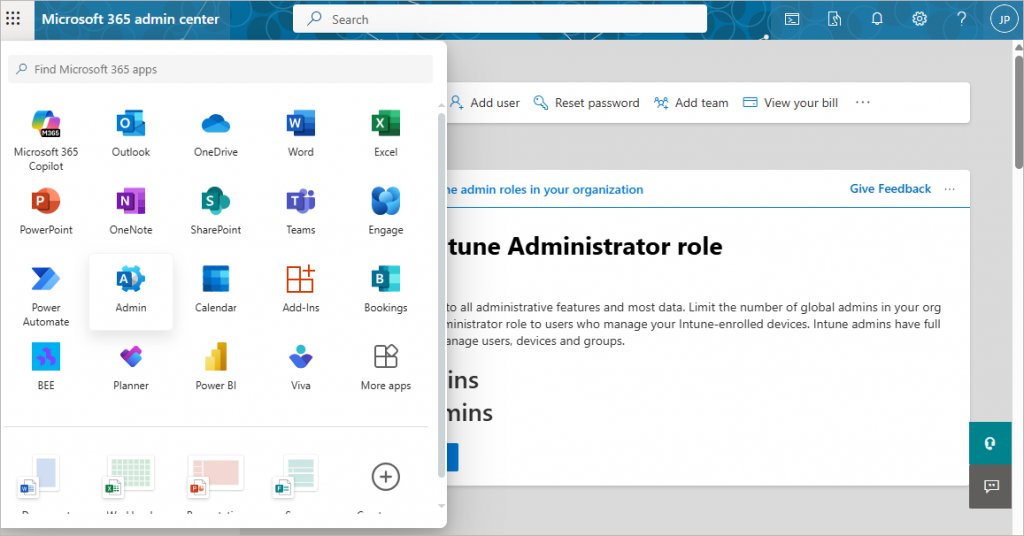
2. In the Microsoft 365 Admin Center, go to ‘SharePoint’ to access the SharePoint Admin Center.
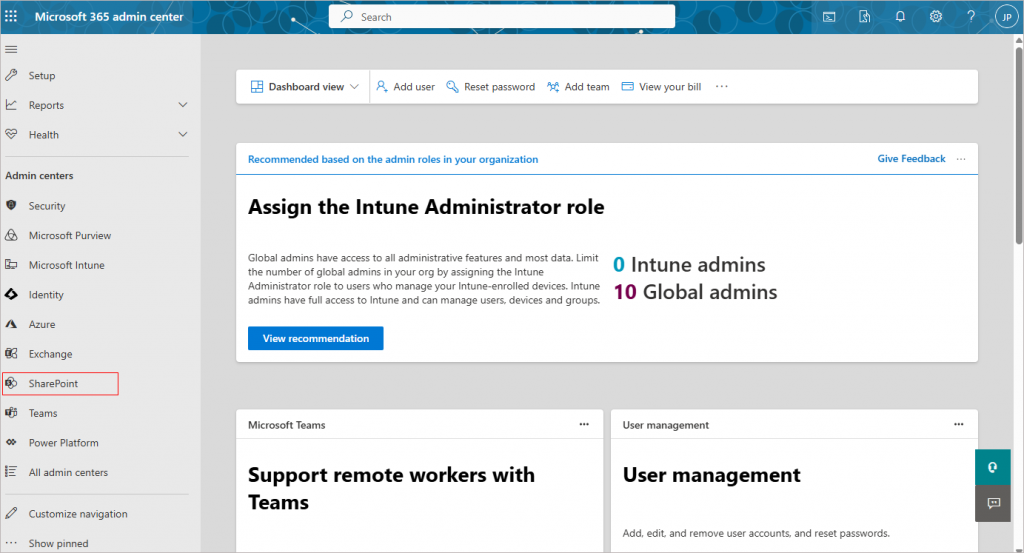
3. Click on ‘Sites’ and select ‘Active sites’.
4. You can view the available storage space displayed at the top-right corner.
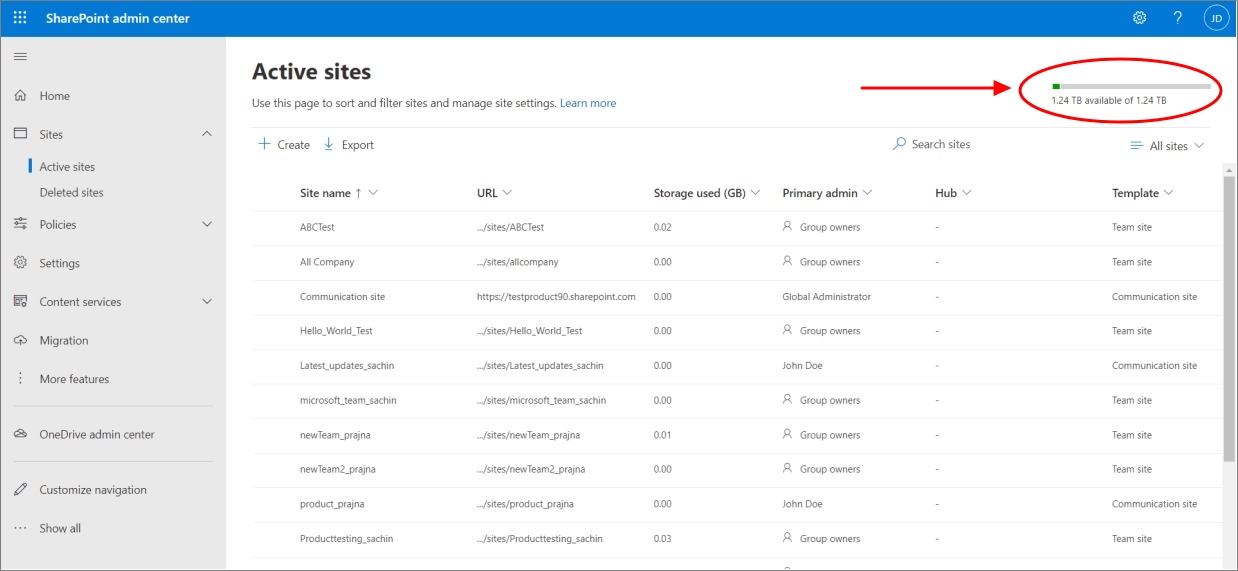
How to set Site storage limits as automatic or manual?
SharePoint uses a centralized storage pool that simplifies the allocation of storage across sites, reducing the need for manual intervention. By default, each SharePoint site is automatically allocated 25TB of storage, and if additional space is required, it can be managed and extended by the SharePoint or Global administrators.
1. In the SharePoint Admin Center, navigate to ‘Settings’ and select ‘Site storage limits’.

2. You can now choose between ‘Automatic’ or ‘Manual’ storage allocation and click Save to apply the changes.
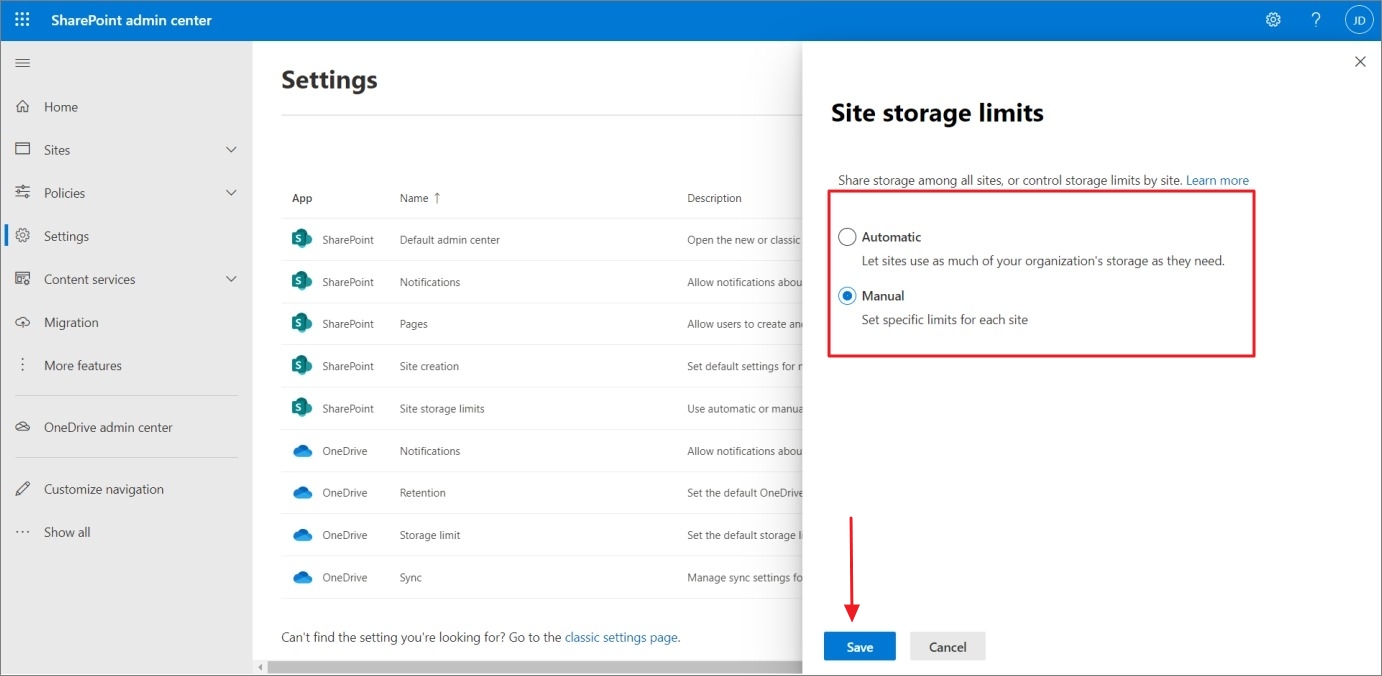
How to manage individual site storage limits?
When storage management is set to Manual, follow these steps to manage individual site storage limits.
1. In the SharePoint Admin Center, go to ‘Active sites’, select the site you want to manage, and click Edit under the storage limit.
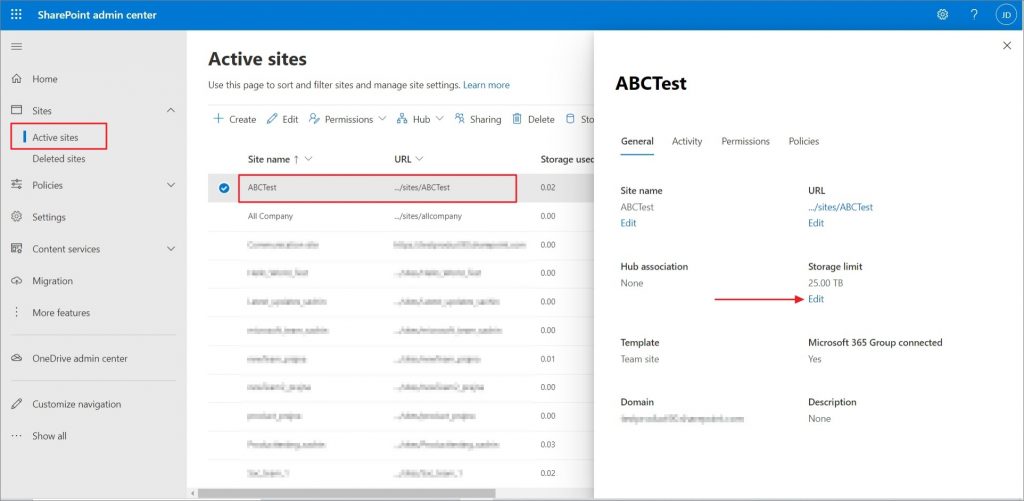
2. You can now adjust the storage limit as needed and click ‘Save’ to apply the changes.
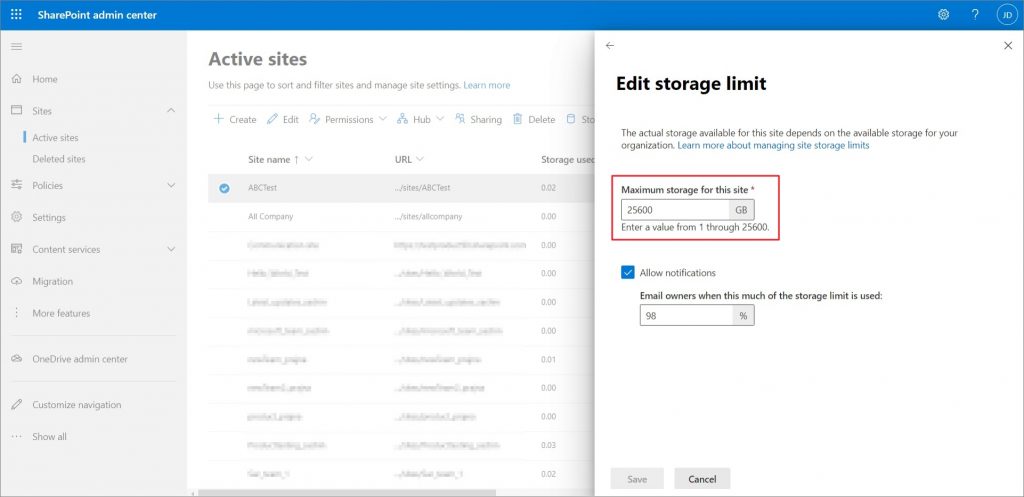
How to Check Storage Metrics of Sites in SharePoint Online
1. Log in to your SharePoint account with Admin credentials to access the SharePoint home page.
2. Click the gear icon in the top-right corner and select ‘Site settings’.
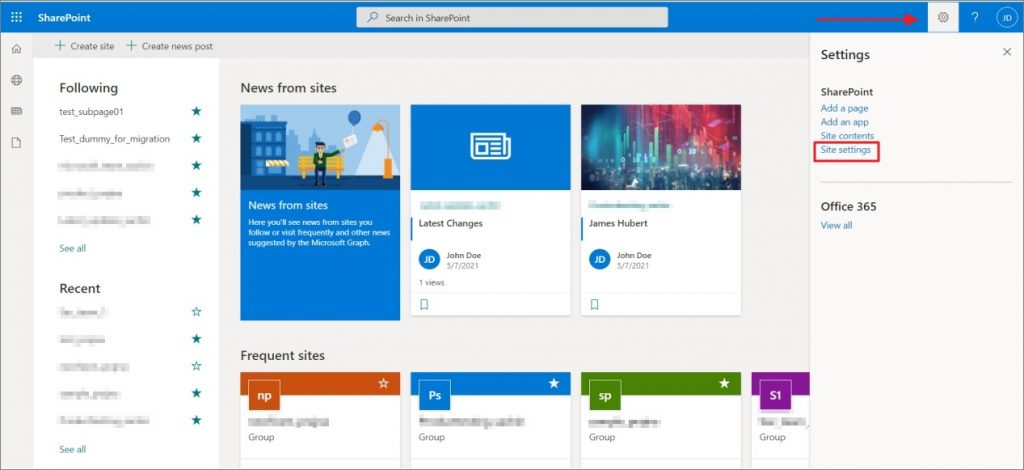
3. Under Site Collection Administration, select ‘Storage Metrics’.
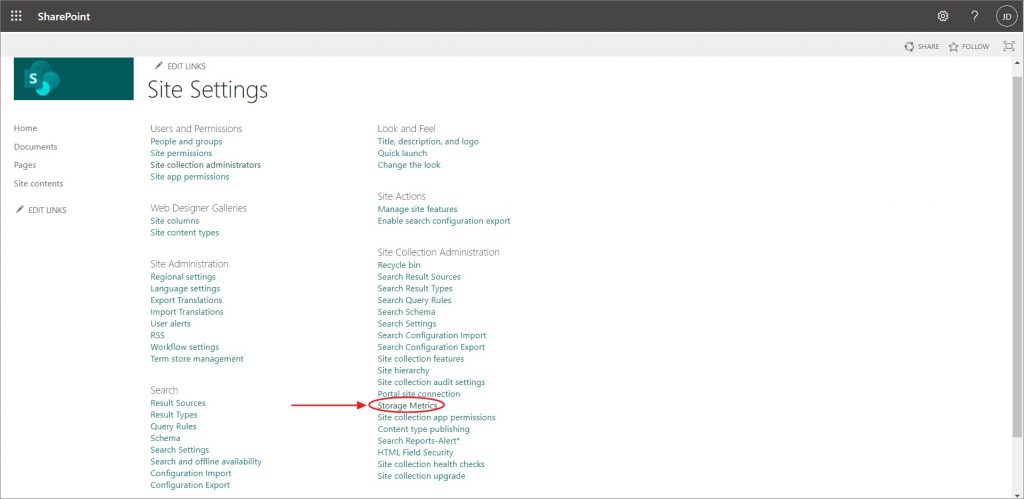
4. You can now view detailed storage information for the site collection, including Type, Name, Total Size, % of Parent, % of Size Quota, and Last Modified date and time.

5. To view an individual site’s storage metrics, click on the site you want to check.
Looking for SharePoint Online Migration and Backup?
We recommend using EdbMails SharePoint Online Migration to securely transfer all your data from one SharePoint account to another. The tool offers powerful features such as selective item migration, incremental migration, automatic site mapping, advanced filtering options, and more. In addition, EdbMails allows you to backup your SharePoint data to ensure its safety and integrity.
Key Features of the SharePoint Usage Report
- Site Activity: Displays the number of users visiting the site, storage usage, and page views.
- User Activity: Provides insights on active users, user demographics, and engagement patterns.
- Content Usage: Helps identify the most accessed, modified, or deleted documents, lists, and other site contents.
- Reporting Period: SharePoint allows generating usage reports for 7, 30, 90, or 180 days.
- Data Export: Usage reports can be exported to CSV files for detailed analysis and record-keeping.
Conclusion:
Monitoring and managing storage in SharePoint Online is essential for ensuring optimal performance, avoiding unexpected downtime, controlling costs, and maintaining compliance. By regularly checking storage availability, setting site storage limits, and reviewing detailed storage metrics, administrators can make informed decisions and efficiently plan for future growth. Tools like EdbMails SharePoint Online Migration and Backup further enhance data management by providing secure migration, backup, and reporting features, helping organizations safeguard their content, track usage patterns, and maintain a well-structured SharePoint environment.
Read More :
SharePoint Migration Between Microsoft 365 Tenants