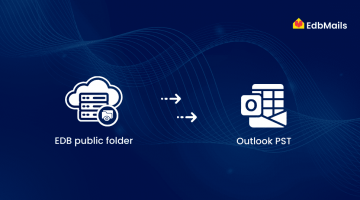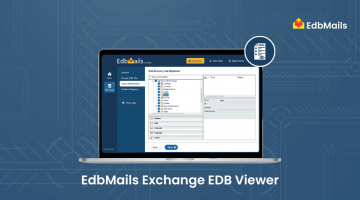Restoring an Exchange Server Database to a consistent and working state is one of the most critical tasks for administrators. Problems such as unexpected shutdowns, corruption, or failed mounts can leave databases in an inconsistent state, making them inaccessible. Although Exchange Server 2003 introduced improvements over earlier versions, recovery is still a complicated process without the right tools.
This is where the Exchange Server Disaster Recovery Analyzer (ExDRA) tool comes in. ExDRA helps administrators identify why a database won’t mount and provides clear, step-by-step guidance to bring it back to a healthy state. Instead of manually troubleshooting every possible cause, the tool analyzes the database for you and presents solutions along with links to relevant Microsoft Knowledge Base articles.
How ExDRA Works
- Database Analysis: ExDRA examines the Exchange database to check its health and consistency.
- Error Detection: It identifies issues such as dirty shutdowns, missing transaction logs, or corrupt database headers.
- Guided Instructions: Once the analysis is complete, the tool generates a report that outlines the problem and offers a series of steps to fix it.
- Knowledge Base Integration: The recommendations often include links to official Microsoft Knowledge Base (KB) articles for further guidance, ensuring administrators can resolve problems systematically.
Key Features of ExDRA
- Automated Diagnosis – Eliminates the need for manual log interpretation.
- Root Cause Identification – Helps pinpoint the exact reason why a database will not mount.
- Actionable Guidance – Provides structured instructions to restore the database to a working state.
- Educational Value – Explains issues in a way that improves the administrator’s understanding of Exchange recovery concepts.
- Support for Exchange Versions – Designed for Exchange 2000 (with Service Pack 3 or later) and Exchange 2003 servers.
Benefits of ExDRA Tool for Administrators
- Simplifies Troubleshooting: Instead of checking event logs manually, ExDRA summarizes issues in plain language.
- Step-by-Step Recovery: Even less experienced admins can follow the guided instructions.
- Reduces Downtime: By quickly identifying the root cause, admins can restore services faster.
- Free and Lightweight: Unlike some third-party tools, ExDRA is free and does not consume heavy system resources.
- Educational Value: The tool not only helps fix issues but also teaches administrators about the underlying causes of database problems.
Limitations
While ExDRA is helpful, it is not a universal recovery tool. It does not repair data directly; rather, it points administrators toward the right recovery procedure. Complex corruption cases may still require the use of specialized recovery tools or third-party software solutions. Additionally, its scope is limited to the Exchange 2000 and 2003 environments.
Conclusion
The Exchange Server Disaster Recovery Analyzer (ExDRA) represents Microsoft’s attempt to make disaster recovery more approachable and efficient for Exchange administrators. By automating the analysis of unmounted databases, identifying the root cause of issues, and providing clear guidance, ExDRA bridges the gap between complex technical problems and practical solutions. Though limited in its version support and capabilities, it remains an important example of how diagnostic tools can reduce downtime, guide administrators, and simplify the challenging process of Exchange database recovery.
Read more:
Recover and restore Exchange server mailboxes