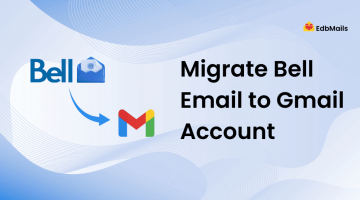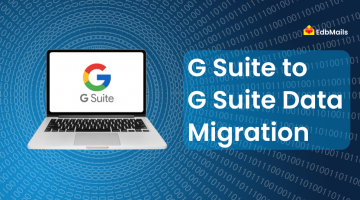In today’s digital workplace, email communication is the backbone of business operations. Losing emails due to accidental deletion, server crashes, or cyberattacks can disrupt productivity and cause significant data loss. Organizations that do not maintain proper email backups are exposing themselves to unnecessary risk. This is why creating a reliable backup of your email data is crucial.
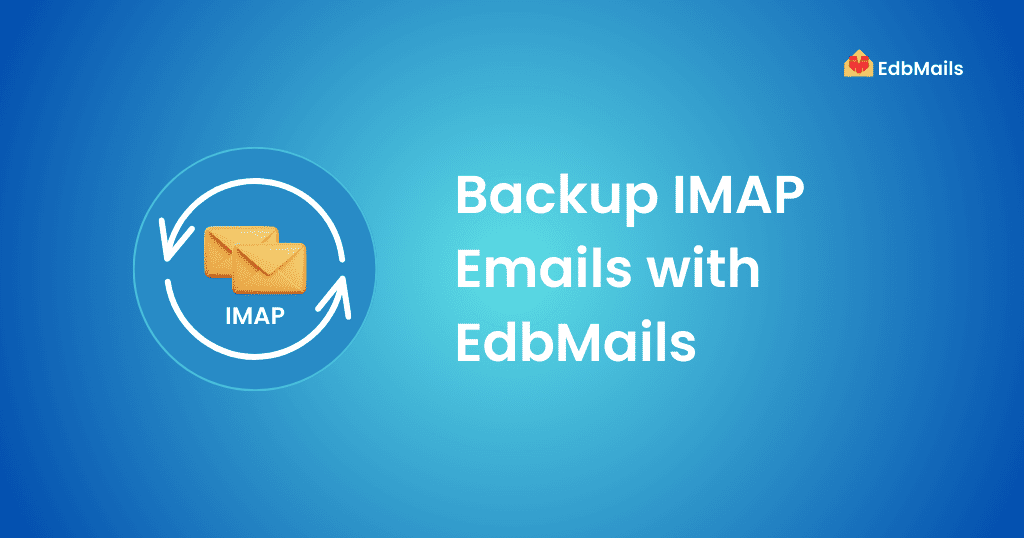
A backup creates a duplicate copy of your mailbox data that can be restored in case of primary data failure. IMAP email systems, widely used by services such as Gmail, Yahoo, Zimbra, and Outlook.com, synchronize emails across multiple devices. However, IMAP alone does not provide comprehensive backup functionality, leaving gaps in calendar events, contacts, or archived emails. To ensure your data remains safe and accessible, exporting IMAP mailboxes to PST files is a preferred solution.
What is a PST File?
A PST (Personal Storage Table) file is an Outlook data file that stores copies of emails, contacts, calendars, tasks, and other mailbox items. PST files allow offline access to mailbox content and are stored locally on a user’s computer. In contrast, OST (Offline Storage Table) files store a synchronized copy of Exchange mailbox data for offline use but cannot be directly backed up for archival purposes. Exporting IMAP emails to PST files provides a reliable method to archive, share, or migrate mailbox data efficiently.
Why Export IMAP Mailboxes to PST?
Organizations often face challenges with IMAP backups:
- IMAP only synchronizes emails, not contacts or calendar events.
- Large mailboxes can slow down synchronization.
- Folder hierarchies may become inconsistent during manual backup attempts.
- Manual exporting is time-consuming and error-prone.
By exporting IMAP mailboxes to PST files using a professional tool like EdbMails IMAP Migration, you can:
- Securely backup emails, attachments, and folder structures.
- Access mailbox data offline using Outlook.
- Perform selective exports with advanced filters.
- Split and merge PST files for easier management.
- Maintain consistent folder hierarchies without data loss.
Step-by-Step Guide to Export IMAP to PST Using EdbMails
Step 1: Download and Install EdbMails
- Download the latest version of EdbMails IMAP Migration software.
- Install the application on your Windows computer following the on-screen instructions.
- Launch EdbMails and log in with your email credentials or start a free trial.
- Select ‘IMAP (Gmail, Outlook & More) Migration’.
- Click ‘IMAP to PST Export’ and choose a job name or create a new one.
- Click ‘Browse’ and select a folder to save the exported PST files. Make sure there is sufficient disk space.
Step 2: Connect to the Source IMAP Server
Single User Account:
- Select ‘Single User / Account Migration’.
- Enter your IMAP server details, email address, and password.
- Click ‘Login’ to connect.
Multiple Accounts (Bulk Migration):
- Select ‘Multiple Users / Accounts Migration’.
- Download the sample CSV file and fill in the required account details: email, password, host, and port.
- Save and upload the CSV file to EdbMails.
- Verify the accounts and click ‘Next’.
Step 3: Select Source Mailboxes
- Choose the mailbox folders you want to export.
- Confirm that the ‘Action’ column is set to ‘Export’ for all selected folders.
- Click ‘Next’ to proceed.
Step 4: Start the IMAP to PST Export
- Click ‘Start Export’ to begin the process.
- Track the progress via the EdbMails progress bar.
- After completion, view the export report for a detailed summary of exported items.
Key Features and Advantages of Using EdbMails
- Supports All IMAP Servers: Gmail, G Suite, Yahoo, Outlook.com, Zimbra, IceWarp, Zoho, cPanel, Plesk, Rackspace, Dovecot, and more.
- Bulk Migration: Export multiple mailboxes simultaneously.
- PST Management: Split large PST files or merge multiple PSTs with free built-in tools.
- Folder Hierarchy Preservation: Ensures emails remain organized exactly as in the source mailbox.
- No Size Limitations: Export mailboxes regardless of their size.
- Preview Mailboxes: Verify mailbox content before export.
EdbMails also provides guides for IMAP migration to Exchange Server and migration from platforms like Google Vault, BigRock, Liquid Web, Dreamhost, and Comcast.
Best Practices for IMAP Email Backup
- Schedule periodic backups to prevent data loss.
- Keep multiple PST copies in different secure locations.
- Use strong passwords and App Passwords for Gmail or Outlook.com accounts.
- Validate backups regularly by opening PST files in Outlook.
- Leverage EdbMails filtering options to export only relevant emails.
Conclusion
Backing up IMAP mailboxes is no longer optional—it’s a necessity for businesses that want to safeguard their data. With EdbMails IMAP Migration, exporting emails to PST files is secure, efficient, and reliable. Its intuitive interface, advanced filtering, and PST management tools make it an ideal solution for organizations of all sizes. By following this guide, you can ensure that your critical email data remains safe, organized, and easily recoverable whenever needed.