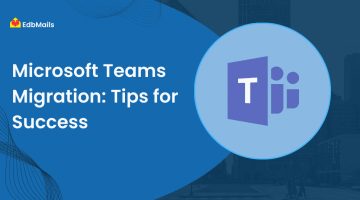Microsoft Teams is an intuitive workplace as it has wide range of integration options that enables employees to communicate and collaborate with each other. It is a persistent chat-based collaboration platform which includes document sharing, online meetings, and also it contains useful features for business communications.
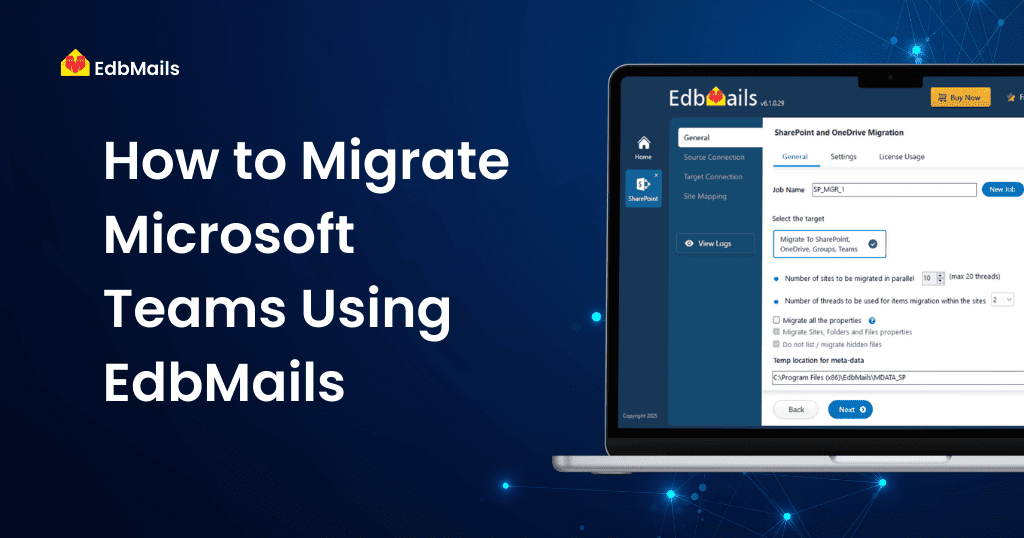
EdbMails Microsoft Teams migration tool is the best and easy solution to migrate Microsoft Teams data including Documents, files, video, audio, notes, contacts, calendars, notes, links, lists, attachments etc. You can migrate all your messages and their replies without any hassle.
Let’s see how to perform Microsoft Teams migration using EdbMails
Step 1: Download and install the latest version of EdbMails Application from https://www.edbmails.com/pages/download.html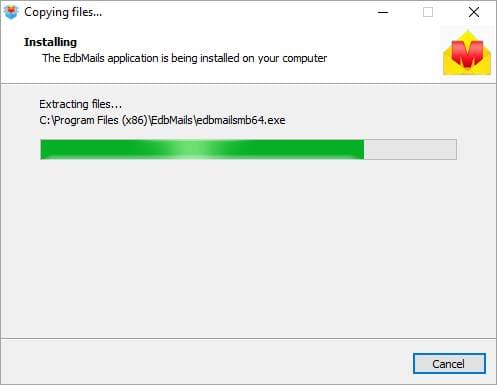
Step 2: Login to the application
There are 2 options to consider here. Either you can click on ‘Start Your Free Trial’ to make use of the trial version. The trial migrates only 30 items per folder. Else you can purchase a license to avail the full functionality of the tool.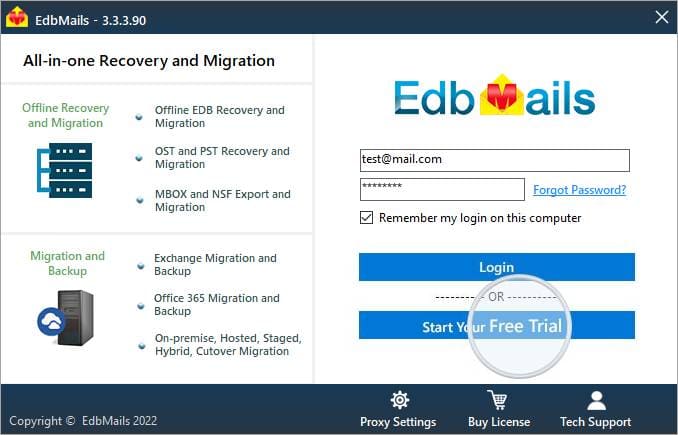
Step 3: Choose ‘SharePoint Sites, OneDrive, O365 Groups & Team Migration’ in the drop-down and click ‘Lets Go!’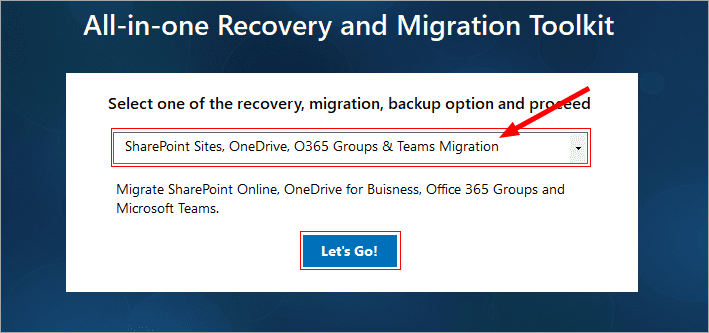
Step 4: Connect to the Office 365 admin account (Source)
To connect to the source admin account, you have to enter proper site URL, Office 365 admin account ID and password. Then click on ‘Login’ at the bottom.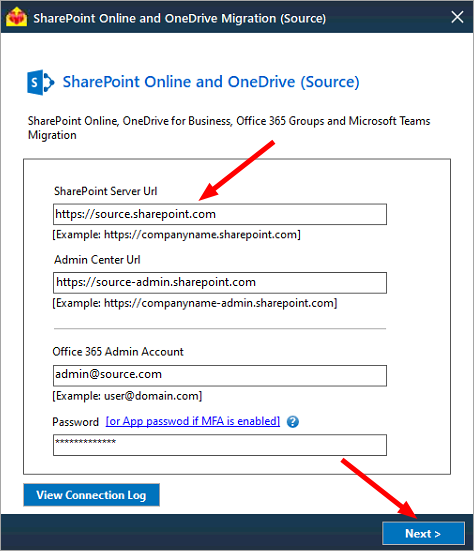
Step 5: Select the required sites and sub-sites
While migrating, you can choose ‘Full migration‘ or ‘Incremental migration‘. Selective items can be migrated to the target server. Then click on ‘Migrate to SharePoint, OneDrive, Groups, Team’ at the bottom right corner.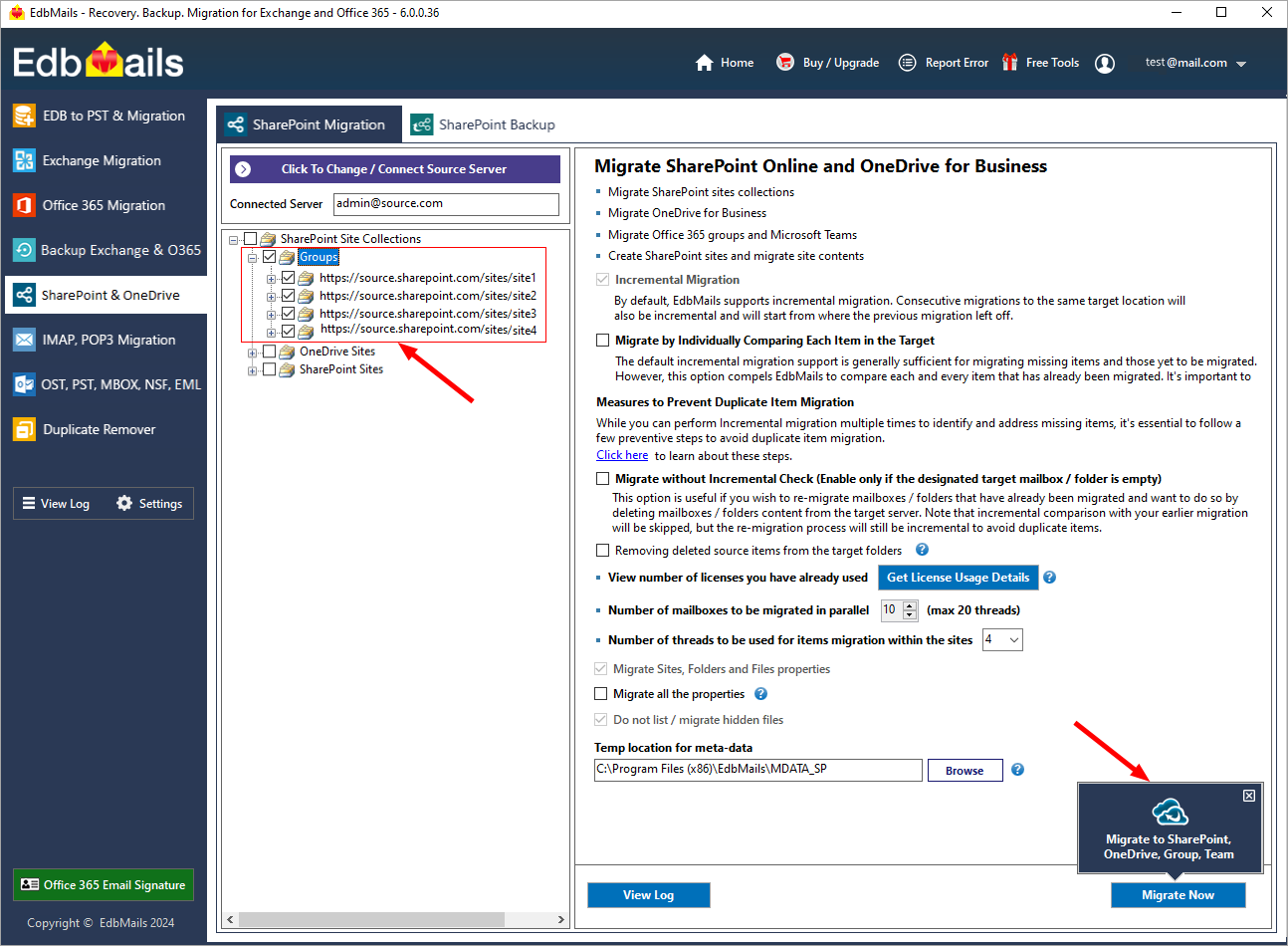
Step 6: Login to Office 365 admin account (Destination)
With appropriate site URL and other credentials, login to the Office 365 admin account.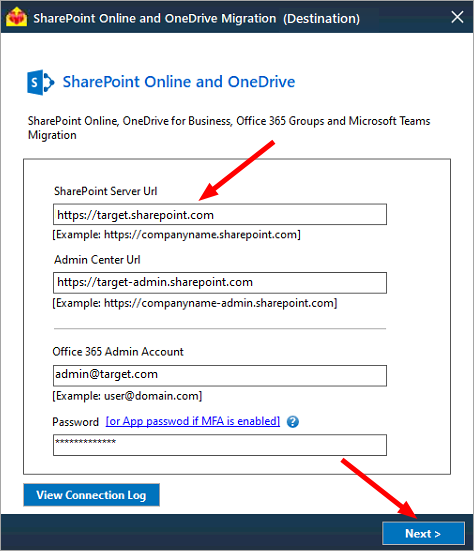
Step 7: Map source and target sites
Select one of the mapping method to map source sites/folders with the corresponding target sites/folders to perform migration operation. Then click on ‘Continue’.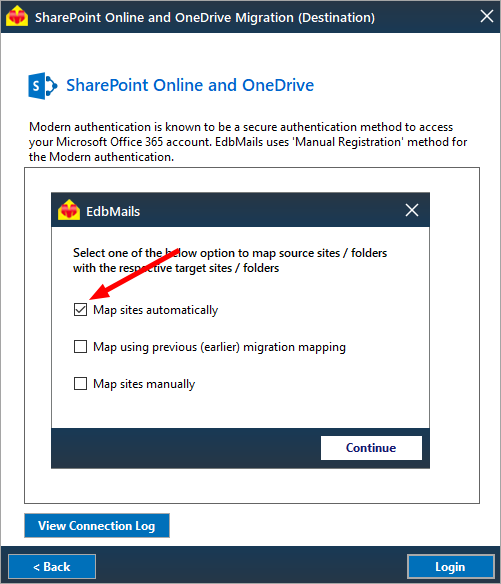
Step 8: Start the migration operation
If you select mapping method as ‘Map sites automatically’, then you will get both source and target in this window. You need to set action as ‘Migrate’, then click on ‘Continue’ button. 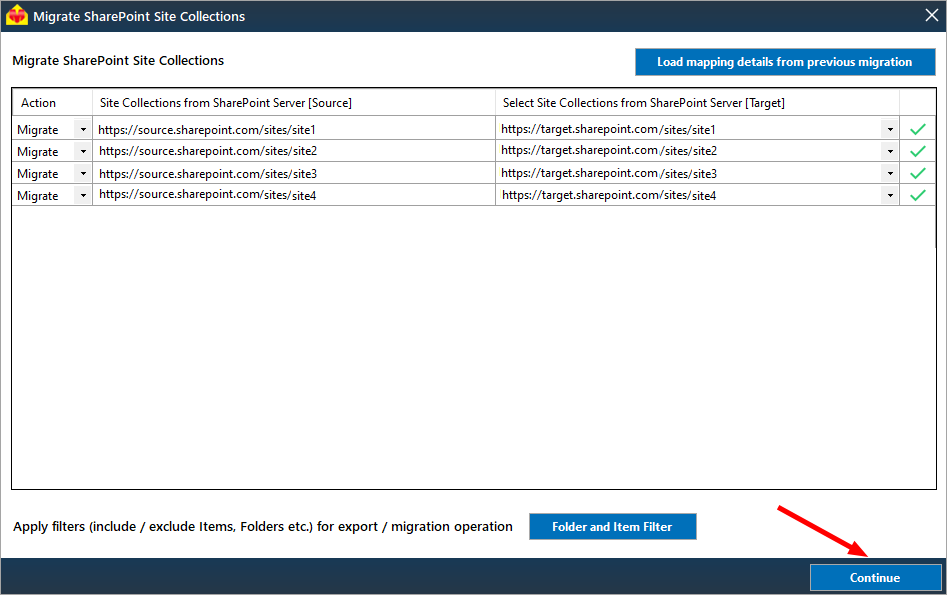
Step 9: Detailed migration reports
During migration process, you can see the progress window. After completion of migration operation, click on ‘View log’. The generated reports can be viewed during and after the completion of the migration operation. The report helps you to know the status of the migration and data that has been migrated.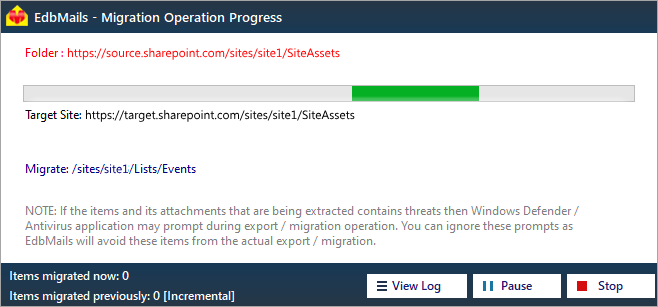
EdbMails Microsoft Teams migration tool is one of the best tool to perform easy and secure Team Migration without losing precious data. For more information about this migration please goto https://www.edbmails.com/pages/microsoft-teams-migration.html