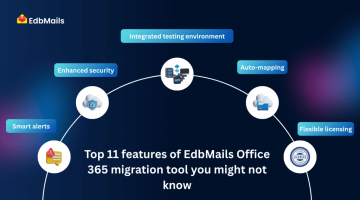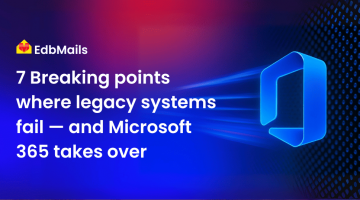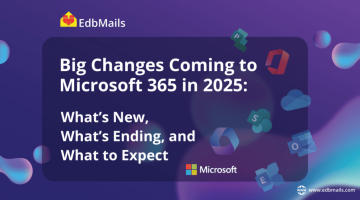In this blog, we will look at the new features added to the latest version of the message tracking system. We will also compare the new interface with the previous version to understand the key differences between the two.
Message Tracing is an essential tool for Exchange Admins to troubleshoot and monitor the health of their organization’s mail flow. The Exchange Admin Center (EAC) provides an efficient way to perform message tracking.
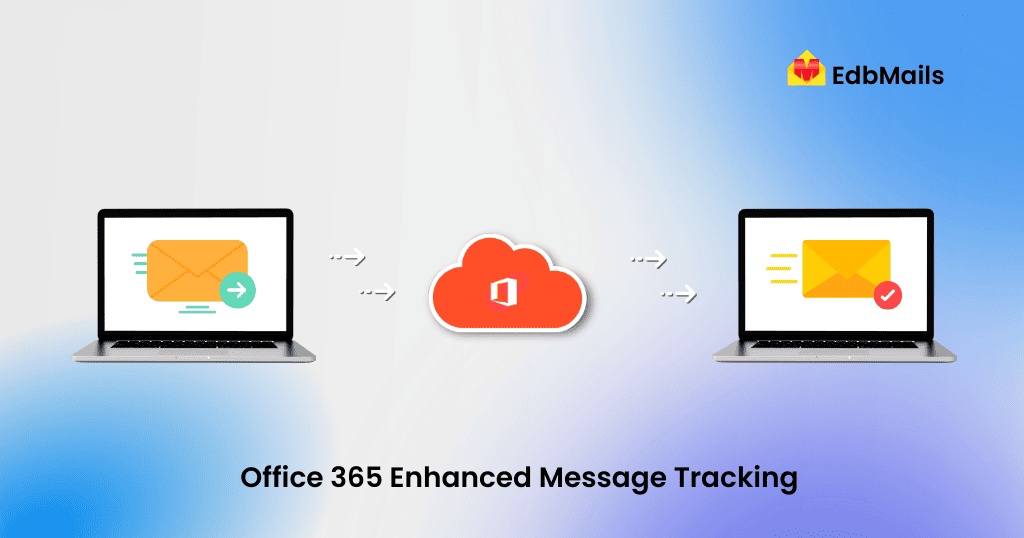
Office 365 continuously monitors messages as they move within your tenant and gives you access to that data. Message tracking is extremely valuable for discovering what happened to messages that were sent to or from users in your organization. Hence, message tracking is considered one of the easier parts of managing your messaging environment.
However, the major limitation of message tracking is that it cannot determine the end result of messages once they leave or before they arrive at your organization’s environment. For instance, you can confirm that a message was delivered to a destination organization, but you cannot assure users that their outbound emails were successfully delivered to a recipient’s inbox outside your tenant.
Message tracing in the Exchange admin center
Now let’s review the features of message tracing in the Exchange Admin Center. The interface is simple and easy to use: just select a date range, enter the required information to trace, and click on Search. The image below shows the result of a search operation that retrieved all messages sent by the user “John” over the past week.
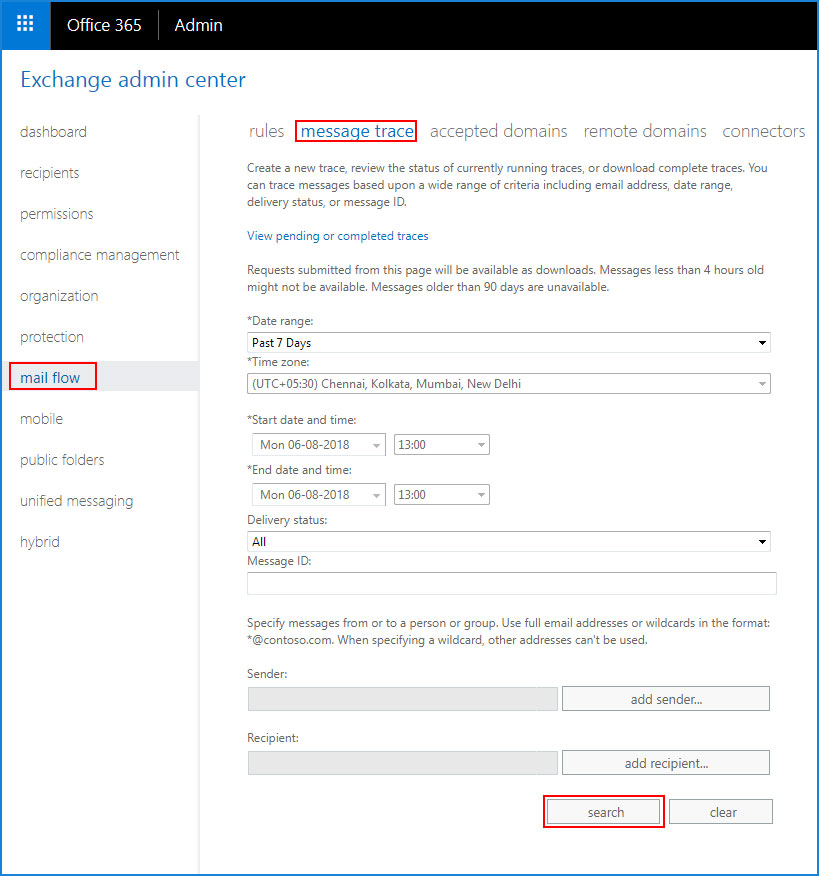
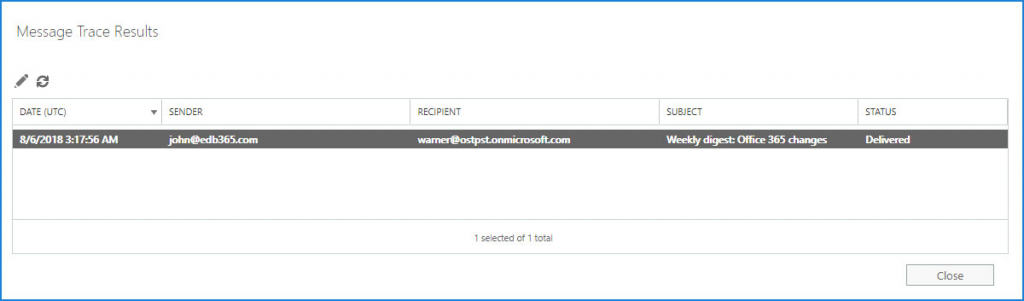
If you want to view detailed information about any message from the trace results, simply double-click it. A new window will open displaying all the details of that message.
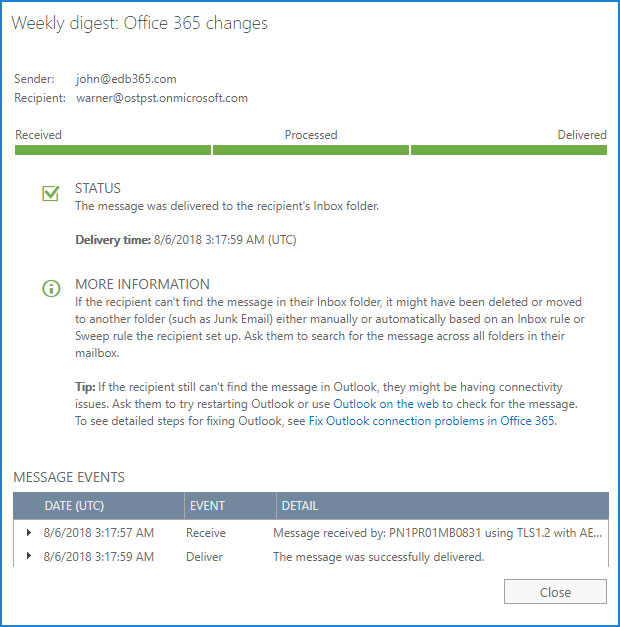
In the above example, the message sent by John was delivered to my inbox folder in Office 365. This is possible because my mailbox resides within the same Office 365 tenant. However, if I search for a message I sent to John, the trace will not confirm whether it was delivered to his inbox. Instead, it will only show that the message was successfully handed off to the destination organization. This highlights that message tracking provides complete visibility within your own tenant, but visibility into external organizations is limited.
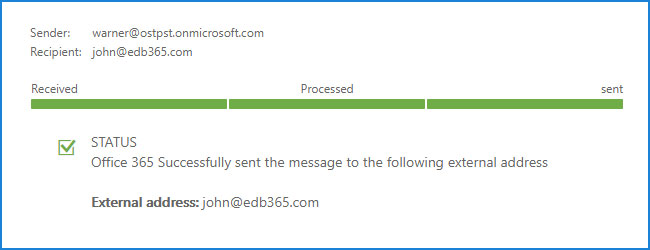
Message trace in the Office 365 Security & Compliance Center
Microsoft has introduced a new message tracking interface in the Security & Compliance Center, which can be accessed under the Mail Flow section. Two new sections have been added to the interface: Dashboard and Message Trace.
The Dashboard provides a quick overview of the health of your environment with useful diagnostic information, such as:
- The total number of messages sent and received in the tenant
- The number of TLS-secured connections established
- The number of messages queued for a long time
The dashboard offers a clear, visual representation of your organization’s mail flow health.
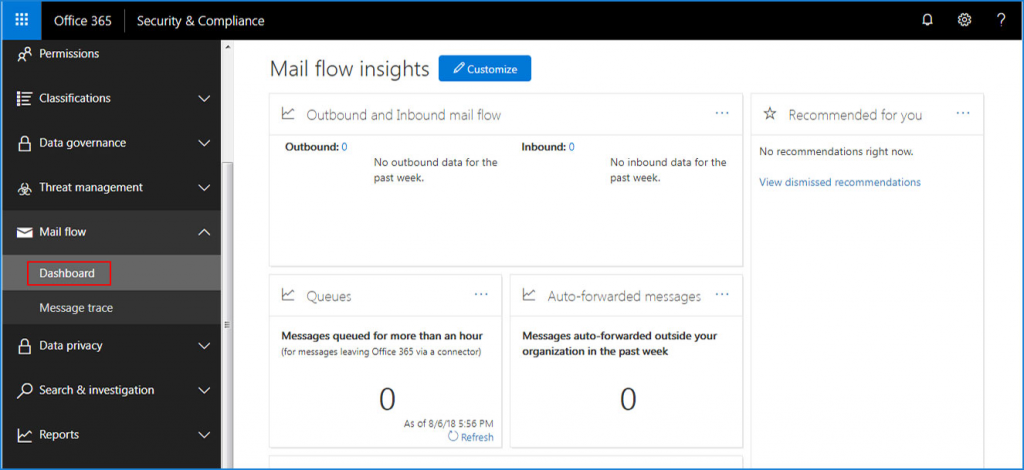
Message trace page
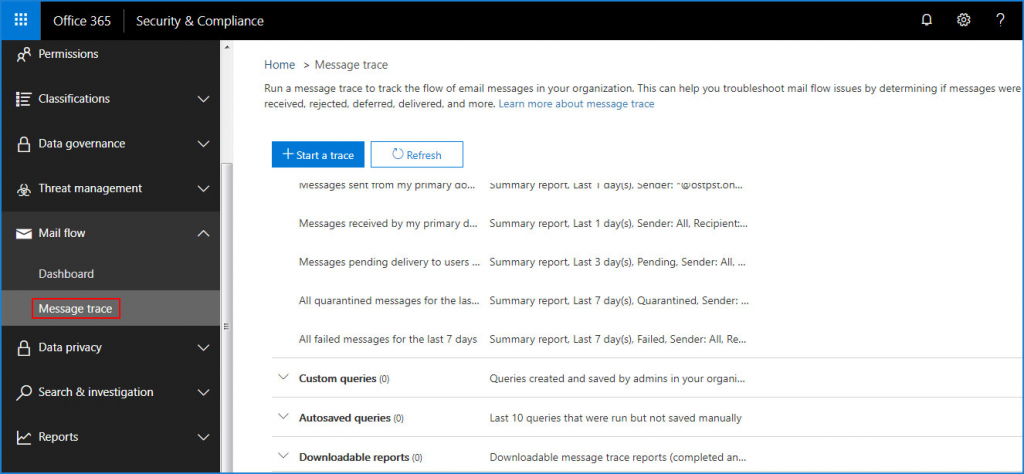
The Message Trace page is another essential section for admins. By clicking the Start a Trace button, you can launch a default trace to search for all messages sent or received in the last few days. Alternatively, you can run different query types:
- Default queries – Built-in queries provided by Office 365
- Custom queries – Queries saved by admins for future use
- Autosaved queries – The last ten most recently run queries, available for quick reuse
New message trace filters
The updated interface allows you to filter results based on senders and recipients:
- By these people – Select one or more senders from your organization by typing a name.
- To these people – Select one or more recipients from your organization.
You can also filter using external email addresses. Wildcards are supported, but multiple wildcard entries cannot be used in the same field simultaneously.
Report types
Message trace results can be generated in three types of reports:
- Summary report – Provides quick access to results in a web browser, limited to the past 10 days.
- Enhanced summary report – Offers more detailed results and can retrieve data from the past 90 days.
- Extended report – Similar to enhanced reports, it provides comprehensive details but takes longer to generate due to the large data set.
Summary
The newly released Message Tracing in the Office 365 Security & Compliance Center comes with an improved interface and powerful features. It simplifies message tracking, enhances visibility, and makes it easier for admins to troubleshoot mail flow. With its intuitive design and reporting options, the new interface saves time and significantly improves the overall admin experience.
Read more: