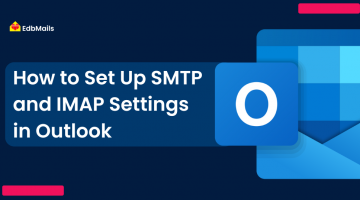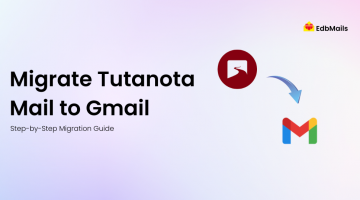Exchange administrators often face a common challenge: mailboxes showing as ‘disconnected’ in Exchange Server. This issue can create confusion about whether the mailbox is permanently lost, deleted, or still recoverable.
In this article, we’ll explain why mailboxes appear disconnected, how to reconnect or recover them using native methods, and how an advanced EDB to PST Converter like EdbMails can simplify the process.
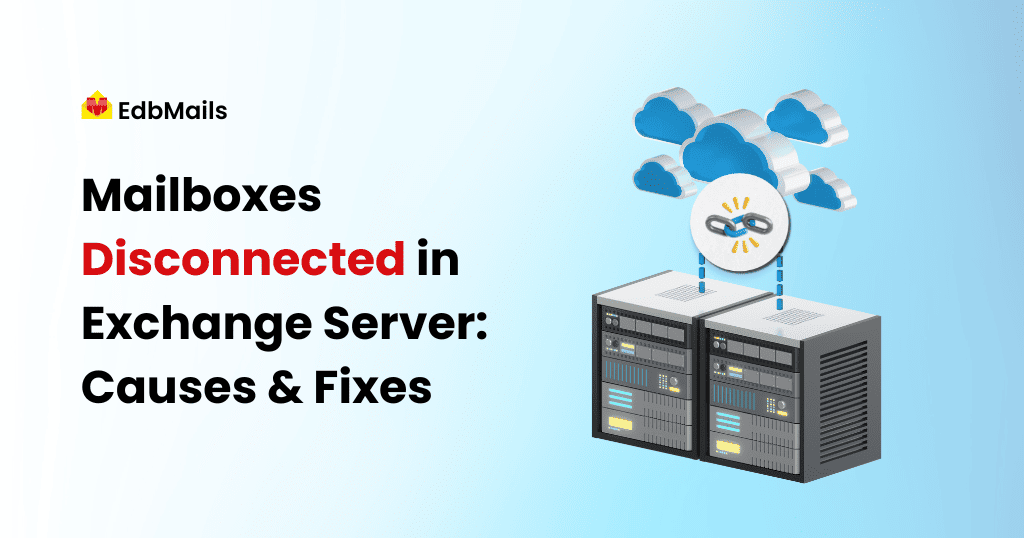
What Is a Disconnected Mailbox in Exchange Server?
A disconnected mailbox is a mailbox that exists in the Exchange database (EDB) but is no longer connected to an Active Directory (AD) user account. While the data still resides in the database, the mailbox isn’t actively accessible by the user until it is reconnected or exported.
Common Causes of Disconnected Mailboxes
1. Moving Mailboxes to Another Database
When you move a mailbox between databases, Exchange marks the original mailbox as soft-deleted until the move is complete. These remain until the deleted mailbox retention period expires.
2. Deleted Mailboxes
When a mailbox is deleted using the Exchange Admin Center (EAC) or the Remove-Mailbox cmdlet, Exchange keeps the mailbox in a disabled state.
- The AD user account remains intact.
- The mailbox can be reconnected during the default 30-day retention period.
- After that, it is permanently purged.
How to Manage Disconnected Mailboxes
As an Exchange admin, you can:
- Reconnect the mailbox to the same AD account.
- Connect it to a different user account without an existing mailbox.
- Purge the mailbox if no longer required.
- Export the disconnected mailbox to PST for backup or migration.
Steps to Reconnect a Disconnected Mailbox
Using Exchange Admin Center (EAC)
- In the EAC, go to Recipients > Mailboxes.
- Select More > Connect to mailbox.
- Choose the disconnected mailbox from the list.
- Click Connect and confirm the action.
Using PowerShell
Connect-Mailbox -Identity “Mark Wong” -Database MBXDB08 -User “Mark Wong”
-Identity: Disconnected mailbox name
-User: Active Directory account
Exporting a Disconnected Mailbox to PST
Sometimes, simply reconnecting a disconnected mailbox may not be the best solution. This can happen when:
- The mailbox retention period has expired and reconnection is no longer possible through Exchange Admin Center.
- The database is corrupted or inaccessible, preventing the mailbox from being reattached.
- You need to archive or migrate mailboxes independently for compliance, auditing, or long-term storage.
In such cases, the recommended approach is to export disconnected Exchange mailboxes to PST files. These files can be easily opened in Outlook, archived securely, or used during migrations.
👉 For step-by-step instructions, see our dedicated guide on exporting disconnected Exchange mailboxes to Outlook PST.
Why Choose EdbMails for Exchange Mailbox Recovery?
EdbMails offers a complete recovery and migration solution that goes beyond manual methods. With its advanced capabilities, it ensures mailbox data is never lost — whether you need a simple export, archiving solution, or a full migration.
Highlights of EdbMails:
- Recover disconnected, deleted, or corrupted mailboxes from any EDB database.
- Export mailboxes directly to Outlook PST with no size limitations.
- Perform EDB to Office 365 Migration to move data securely to the cloud.
- Carry out EDB to Live Exchange Migration for seamless server-to-server transfers.
- Granular recovery of individual items such as emails, calendars, contacts, and attachments.
- Built-in filters to export only the data you need for compliance and storage efficiency.
With EdbMails, both individual users and organizations can seamlessly recover, export, or migrate Exchange mailboxes. The software combines ease of use with advanced capabilities, making it suitable for simple exports as well as large-scale migration projects. Whether you need to handle a single disconnected mailbox or an entire Exchange environment, EdbMails ensures a smooth, reliable, and efficient process.
Wrapping Up
Disconnected mailboxes in Exchange occur due to moves, deletions, or retention policies. While Exchange provides native methods for reconnection, they may not cover complex scenarios.
Using a professional tool EdbMails EDB to PST Converter ensures reliable recovery, export, and migration of disconnected or deleted mailboxes. You can not only reconnect them but also archive, back up, or move them directly to Office 365.
👉 Download EdbMails EDB to PST Converter – Try Free
Other Related EdbMails Products
- Exchange Migration – Move mailboxes between Exchange servers or to Office 365 with ease.
- Office 365 Migration – Simplify tenant to tenant Migration or cross-forest migrations with secure automation.
- IMAP Migration – Securely migrate mail from Gmail, Yahoo, Zimbra, and other IMAP servers to Office 365 or Exchange.
- OST to PST Converter – Convert inaccessible or orphaned OST files to PST for quick data access.
Related Product
Sigsync Office 365 Email Signature – Centrally manage professional signatures, disclaimers, banners, and marketing campaigns with a secure, web-based solution.