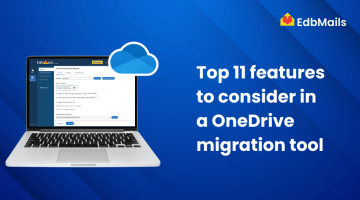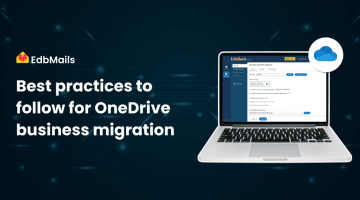Migrating OneDrive for Business data between Microsoft 365 tenants is often necessary during mergers, acquisitions, or organizational restructuring. However, ensuring that files, folders, permissions, and metadata are moved securely and without data loss can be a challenging task if you rely on manual methods.
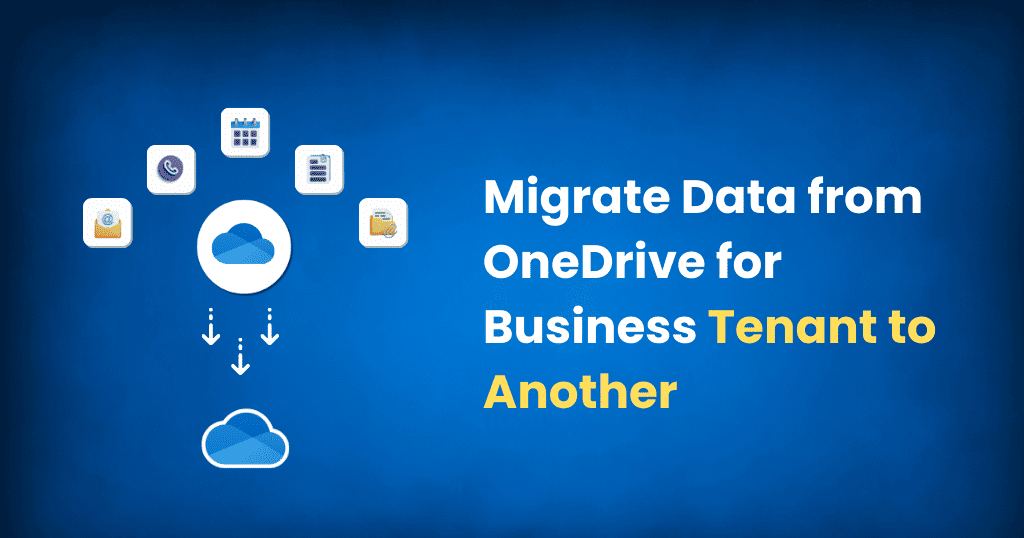
This is where EdbMails OneDrive Migration Tool comes in. It simplifies tenant-to-tenant OneDrive migration by allowing you to securely transfer all types of documents, such as photos, videos, Word, Excel, TXT, and PDF files, while preserving data integrity. With features like incremental migration, automatic site mapping, and batch migration, the software is designed to handle even complex migration scenarios.
In this guide, we’ll walk you through the step-by-step OneDrive migration process, pre-migration activities, best practices, and the advantages of using EdbMails.
Pre-Migration Activities for OneDrive Migration
Before starting the migration, it’s important to prepare your source and target environments:
- Review your data: Identify the types of files, folders, and permissions stored in your OneDrive accounts.
- Verify accounts: Ensure that both source and destination tenants are active and accessible.
- Check storage availability: Confirm that sufficient storage space exists in the target tenant.
- Assign permissions: Make sure you have Global Admin credentials for both tenants.
- Plan timelines: Define your migration schedule to minimize downtime for end users.
Step-by-Step Guide to OneDrive Migration Using EdbMails
Step 1: Download and Install EdbMails
Step 2: From the main dashboard, select SharePoint Sites, OneDrive, and Teams Migration.
Step 3: Choose OneDrive for Business Migration and assign a migration job
Step 4: Connect to the Source OneDrive Tenant
Step 5: Select Source OneDrive Sites
Step 6: Connect to the Target OneDrive Tenant
Step 7: Map Source and Target Sites
Step 8: Start the OneDrive Migration
For A Detailed Guide, refer to:- OneDrive Migration Step-by-step guide
Best Practices for a Successful OneDrive Migration
- Conduct pre-checks: Verify permissions, connectivity, and storage before beginning.
- Use incremental migration: Run subsequent migrations to transfer only newly added or modified files, avoiding duplicates.
- Migrate in batches: For large organizations, plan migrations in phases to minimize disruption.
- Monitor progress: Use EdbMails’ reporting tools to track errors and performance.
- Communicate with users: Notify employees about migration timelines to avoid surprises.
Advantages of Using EdbMails OneDrive Migration Tool
- Supports large-scale OneDrive data migration with no data loss.
- Enables concurrent migration of multiple OneDrive accounts for faster results.
- Provides automatic and manual mapping between source and target sites.
- Preserves folder hierarchy, file integrity, and user permissions.
- Offers incremental migration for efficient bandwidth usage.
- Includes advanced filters to migrate specific data selectively.
- Backed by 24/7 technical support for quick assistance.
- Cost-effective pricing suitable for businesses of all sizes.
Final Thoughts
Migrating OneDrive for Business data between Microsoft 365 tenants doesn’t have to be a complex or risky process. With EdbMails OneDrive Migration Tool, organizations can ensure a smooth, secure, and efficient migration while maintaining business continuity.
Whether you are moving a few accounts or performing a large-scale tenant-to-tenant migration, EdbMails provides all the features you need from incremental sync to detailed reporting. By following the steps outlined in this guide and adhering to best practices, you can simplify your migration journey and minimize downtime.