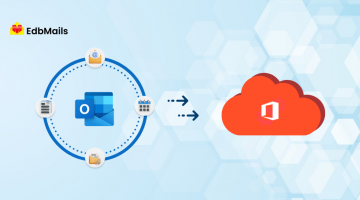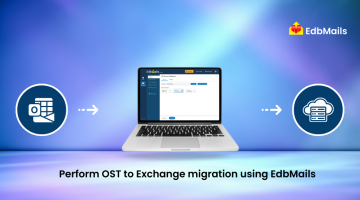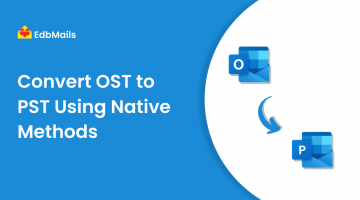Know about Outlook OST and PST files
Microsoft Outlook, a key component of the Microsoft Office suite, is widely used for managing emails, calendars, contacts, and tasks. It works closely with Microsoft Exchange Server, enabling users to send and receive messages, share calendars, schedule meetings, and collaborate effortlessly. Beyond email, Outlook also offers productivity tools such as a task manager, journal, and notes.
Behind the scenes, Outlook relies on two primary file formats OST and PST to store mailbox data. Although they may seem similar, each serves a distinct function. For many users, especially those new to Outlook, the difference between them can be confusing. Before diving into how they differ, let’s first understand what each file type is and the role it plays in keeping Outlook running smoothly.
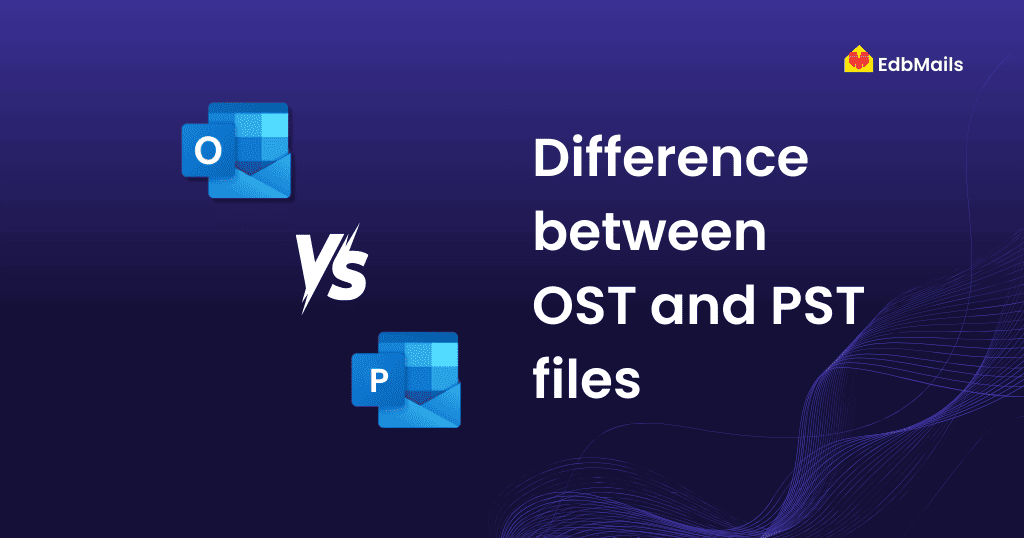
What is an Outlook PST File?
A PST (Personal Storage Table) file is a data file used by Microsoft Outlook to store emails, contacts, calendars, tasks, and other mailbox items locally on your local drive. It is typically created when you set up a POP email account in Outlook, but can also be used for archiving data from other account types.
Unlike an OST file, which syncs with your mail server, a PST file is not tied to a specific server account. This means it does not automatically update with changes on the server and is ideal for backing up, transferring, or archiving mailbox data. You can store data from multiple email accounts in a single PST file, making it convenient to manage and access all your Outlook information in one location.
Features and Uses of Outlook PST Files
- Local Data Storage: Store and manage emails, contacts, calendars, tasks, and other Outlook data directly on your computer.
- Backup Capability: Create backups of your mailbox to safeguard data in case of system crashes or accidental loss.
- Email Archiving: Archive old or rarely used emails to free up space and boost mailbox performance.
- Easy Data Transfer: Move PST files between computers to access your Outlook data across devices. They can be imported into Outlook anytime to restore messages.
- Multiple Account Support: Combine data from several email accounts into a single PST file for easier access and management.
- Enhanced Outlook Performance: Keeping your active mailbox smaller by archiving to PST can speed up Outlook’s performance.
What is an OST File?
An OST (Offline Storage Table) file is a data file used by Microsoft Outlook to store a synchronized copy of your mailbox from the email server (such as Microsoft Exchange, Outlook.com, or Office 365) on your local drive. It contains emails, contacts, calendars, tasks, and other mailbox data.
OST files allow you to work with your mailbox even without an internet connection. For example, if the server is temporarily unavailable or you’re offline, you can still read, compose, delete, or move emails. Once the internet connection is restored, Outlook automatically synchronizes the changes with the server, ensuring both the local and server data remain consistent.
In short, OST files provide offline access to mailbox data and enable seamless synchronization with the server when connectivity is reestablished.
Features and Uses of Outlook OST Files
- Offline Mailbox Access: OST files allow you to view and work with your emails, calendar, contacts, and other mailbox data even without an internet connection.
- Seamless Data Synchronization: Once the connection to the mail server is restored, OST files automatically sync with the server to ensure local and server data remain consistent. If synchronization errors occur and the mailbox becomes inaccessible, converting the OST to PST can help recover the data.
- Enhanced Outlook Performance: By storing mailbox data locally, OST files reduce the need to fetch information from the server repeatedly, improving Outlook’s responsiveness.
- Local Data Backup: OST files act as an additional safeguard for your mailbox data, protecting it in case of temporary server unavailability or profile issues.
- Exchange Profile Binding: Unlike PST files, OST files are tied to a specific Exchange profile through a unique MAPIEntryID GUID. If the OST becomes corrupted or the Exchange profile is lost, rebuilding the OST or converting it to PST is necessary to restore access to the data.
Where Are the OST and PST Files Stored in the Computer?
The storage location of OST and PST files may vary based on your Outlook version. By default, OST files are stored in the AppData folder, while PST files are located in the Outlook Files folder in Windows.
OST File Location
On Windows systems, the default location for OST files is:
C:\Users<Username>\AppData\Local\Microsoft\Outlook\
If you prefer to locate the OST file directly through Outlook, follow these steps:
Step 1: Open Outlook and go to the File menu
- Start by opening the Microsoft Outlook client.
- In the Outlook client, click on the ‘File’ tab in the ribbon.
Step 2: Click Account Settings to open Email accounts
- In the ‘File’ tab, select ‘Account Settings’
- Select the ‘Account Settings’ option from the list
Step 3: Select Data files to check the Outlook data file location
- Go to the ‘Data Files’ tab in the Account Settings page
- Click ‘Open File Location’ to open the folder where the OST file for the mailbox account is stored.
- You can see the full file path in the address bar at the top of the window
PST file location
In Windows, the PST files are typically stored in the following location:
C:\Users<Username>\Documents\Outlook Files\
Outlook OST vs PST Files: Key Differences Explained
The primary distinction between OST and PST files lies in how they store and manage your Outlook data.
- OST (Offline Storage Table) files are created when Outlook is connected to an Exchange, Microsoft 365, or IMAP account. They store a synchronized, cached copy of your mailbox data—emails, contacts, calendars—allowing offline access. Any changes made offline are automatically synced to the server when you reconnect.
- PST (Personal Storage Table) files are used mainly for POP accounts or as standalone storage. They store mailbox data locally without automatic server synchronization and are ideal for backups, archiving, or transferring data between Outlook profiles or devices.
Key Differences:
- Account Binding: OST files are linked to a specific Outlook profile and cannot be used independently; PST files are portable and can be imported into any Outlook installation.
- Synchronization: OST files sync automatically with the server; PST files require manual updates.
- Usage: OST files are for active, synced mailboxes; PST files are for archiving, backups, or moving data.
- Portability: PST files can be easily shared or moved; OST files cannot be accessed outside the profile that created them.
Here’s a table summarizing the differences between OST and PST files in Microsoft Outlook:
| Feature | OST (Offline Storage Table) | PST (Personal Storage Table) |
| Purpose | Stores a cached copy of email, contacts, and calendar information when using Outlook with an Exchange account | Stores a local copy of email, contacts, and calendar information, or as a backup for email, contacts, and calendar information |
| Functionality | To store an offline copy of the mailbox data | Mainly for archiving, backup and email storage |
| Email account configuration | Exchange account | POP3, IMAP and other mail servers |
Email Account Compatibility | Tied to a specific Exchange account and cannot be used with other email accounts | Can be used with any email account and can be easily imported and exported to other email clients |
Synchronization | Automatically synchronized with the Exchange server | No automatic synchronization and must be manually backed up |
Encryption | OST file is encrypted with a MAPIEntryID GUID key that authenticates with the Exchange profile | PST files are not internally encrypted and can be opened in MS Outlook |
Accessibility | Can only be accessed through the associated Exchange account and Microsoft Outlook client | Can be accessed through any email client that supports the PST file format |
| Portability | Not portable | Portable |
| Import Functionality | OST files cannot be imported into Outlook | PST files can be imported into Outlook |
File Size | Typically larger, as they contain a cached copy of all email, contacts, and calendar information | Typically smaller, only contains locally stored information |
| File Management | OST files are managed automatically by the Exchange server and Microsoft Outlook | PST files must be managed manually by the user |
File Size Limit | Limited by the Exchange server mailbox storage space | Limited by the available hard drive space on the local computer |
Search Functionality | Search functionality is limited compared to PST files | PST files offer advanced search functionality through the Microsoft Outlook client |
Sharing | OST files cannot be shared between multiple computers or users | PST files can be easily shared between multiple computers or users |
Synchronization Speed | Faster synchronization speeds compared to PST files | Slower synchronization speeds compared to OST files |
How to Open and View an Outlook OST File Without Outlook
As discussed earlier, OST files are tied to their original Outlook profile and cannot be directly moved or accessed on another computer. If you need to open an OST file without Outlook, the most efficient method is to use EdbMails OST to PST Converter. This tool allows you to open, preview, and convert your OST file into the PST format, which can then be easily imported into Outlook on any system.
Tip: EdbMails features a user-friendly interface designed for both beginners and IT professionals. It includes advanced options such as selective item conversion, a built-in preview for mailbox data, and an OST to Office 365 or Exchange migration tool for direct import without needing Outlook.
What are the reasons for OST/PST file corruption?
While OST and PST files are essential for Outlook’s smooth operation, they can become inaccessible or fail to open due to various reasons, including:
- Abrupt termination of Outlook: Closing Outlook unexpectedly or a sudden crash during use can corrupt the data file.
- Oversized PST file: PST files have a size limit, and exceeding it can lead to file corruption.
- Network connectivity issues: Poor or interrupted connection with the Exchange server can disrupt OST synchronization, causing corruption.
- Virus or malware infections: Malicious attacks can damage OST/PST files and make their contents unreadable.
- Hard drive failure: Physical damage or bad sectors on the storage drive can corrupt Outlook data files.
- Power outages or system crashes: Sudden shutdowns while Outlook is running can cause file damage.
- Faulty Outlook upgrades: An incomplete or improper Outlook update can result in file corruption.
- Incorrect file handling: Deleting, moving, or renaming OST/PST files without proper steps can make them unusable.
Tip: Regularly back up your OST and PST files to minimize data loss risks. You can even save Outlook emails to an external hard drive for extra protection.
How to convert OST files to PST?
If you have an orphaned OST file or are unable to access it due to synchronization issues or corruption, you can use the EdbMails OST Converter to repair and export the data to PST format. The software also includes a built-in OST viewer, enabling you to open and read OST files without installing Outlook.
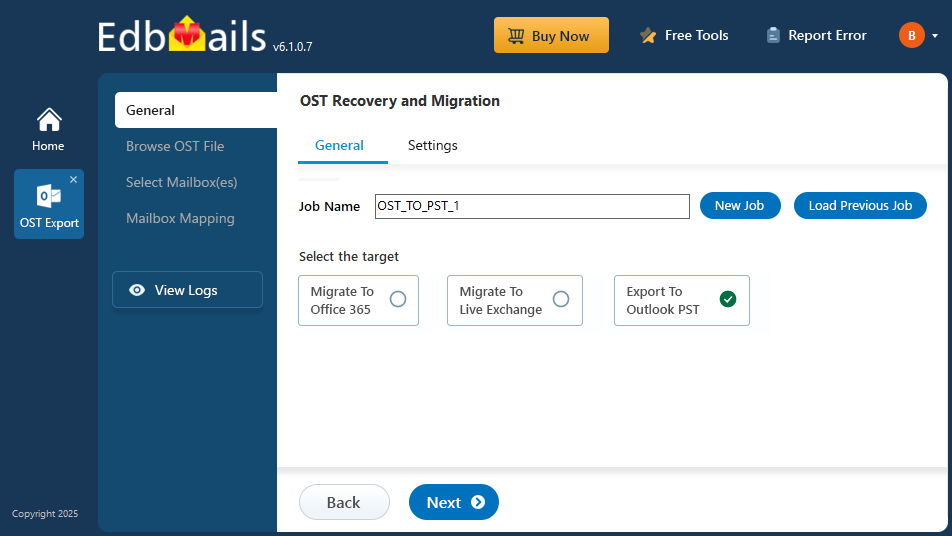
- Download and install the EdbMails application.
- Select the OST to PST Converter option.
- Add the offline OST file you want to convert.
- Select the specific mailboxes or folders you want to export.
- Click the ‘Start Export’ button to initiate the OST to PST conversion.
- Open the PST file in Outlook to view your recovered data.
Conclusion
OST files allow offline access and sync automatically with the server, while PST files are best suited for archiving, backups, and data transfer. Both can become corrupt due to crashes, file size limits, or hardware failures, making data inaccessible. In such cases, EdbMails OST to PST Converter helps recover and convert OST files into portable PST format. The tool also offers preview, selective export, and migration to Office 365 or Exchange. With EdbMails, you can ensure your Outlook emails, contacts, and calendar remain safe and accessible.