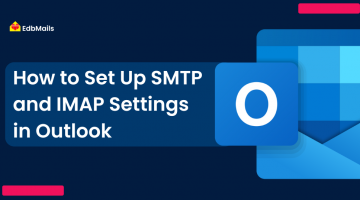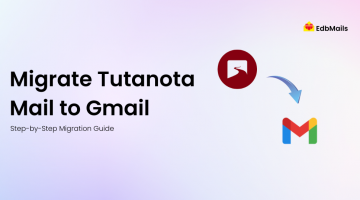Shared mailboxes are one of the most powerful collaboration features in Microsoft Exchange and Microsoft 365. They allow multiple team members to work together seamlessly by accessing a centralized email address and shared calendar. Whether for customer service teams, sales departments, HR units, or project groups, shared mailboxes simplify communication, reduce silos, and ensure that important messages are never overlooked
For example:
- A support@company.com mailbox can be accessed by the entire customer support team, ensuring that every customer query is answered promptly.
- A sales@company.com mailbox enables sales executives to manage prospects and follow-ups without missing opportunities.
- Shared calendars allow teams to schedule meetings, track deadlines, and organize resources efficiently.
Another major benefit is cost savings. In Microsoft 365, shared mailboxes under 50 GB do not require a separate license, making them an affordable option for growing organizations that need scalability without extra expense.
As organizations expand, undergo mergers and acquisitions, or transition from on-premises Exchange to Microsoft 365, these mailboxes must also be migrated to maintain workflow continuity. Manual migration of shared mailboxes is often time-consuming, error-prone, and risky, especially when permissions, calendars, and folder structures must be preserved.
This is where EdbMails Exchange Migration software and EdbMails Office 365 Migration software come in. Both tools provide a secure, automated, and reliable way to migrate shared mailboxes across environments with zero downtime and no data loss. Whether you’re moving from an older Exchange version, consolidating multiple servers, or performing a tenant-to-tenant migration in Microsoft 365, EdbMails ensures a smooth, compliant, and stress-free transition.
What Are Shared Mailboxes in Exchange?
Exchange servers offer multiple recipient types such as user mailboxes, resource mailboxes, linked mailboxes, and shared mailboxes. A shared mailbox can be accessed by multiple users, and it also comes with a common calendar for scheduling and event management.
- Introduced in Exchange Server 2013: Earlier versions of Exchange did not provide a built-in option to create shared mailboxes.
- No separate login credentials: Shared mailboxes cannot be logged into directly. Users must be assigned permissions to access them via Outlook or Outlook Web App.
- Unified communication: When a member replies from the shared mailbox, the recipient sees the email as coming from the shared mailbox (e.g., support@company.com) rather than the individual user.
👉 EdbMails Exchange Migration Tool makes it easy to migrate shared mailboxes from legacy Exchange servers to newer versions, ensuring that permissions, calendar items, and folders remain intact.
Business Benefits of Shared Mailboxes
Shared mailboxes simplify team collaboration and improve communication efficiency:
- Customer support efficiency: Multiple team members can respond to queries from the same mailbox, ensuring customers receive faster responses.
- Centralized communication: Important conversations are stored in one place instead of being scattered across different accounts.
- Shared calendars: Teams can view, schedule, and manage events together without needing multiple tools.
If you’re moving to Microsoft 365 or consolidating your infrastructure, EdbMails Office 365 Migration Tool ensures that your shared mailboxes are migrated securely, without disrupting business operations.
Permissions for Shared Mailboxes
For shared mailboxes to function properly, permissions must be carefully assigned. Exchange offers three main permission types:
- Full Access
- Grants the ability to log into the shared mailbox as if it were owned by the user.
- Users can read, create, delete, and modify items.
- Sending email requires Send As or Send on Behalf permissions in addition.
- Grants the ability to log into the shared mailbox as if it were owned by the user.
- Send As
- Users can send messages as the shared mailbox account itself.
- Example: If User A sends a message from sales@company.com, recipients see the sender as “Sales Department.”
- Users can send messages as the shared mailbox account itself.
- Send on Behalf
- Users send messages on behalf of the shared mailbox.
- Example: “User A on behalf of the HR Department.”
- Users send messages on behalf of the shared mailbox.
Assigning the right permissions ensures clarity and prevents unauthorized use of shared mailboxes. For example, customer-facing teams often need Send As rights to maintain consistent branding, while back-office teams may use Send on Behalf permissions.
How to Create a Shared Mailbox Using Exchange Admin Center (EAC)?
Creating a shared mailbox in the Exchange Admin Center (EAC) is a straightforward process, but it requires administrators to follow each step carefully to ensure the mailbox is properly configured and accessible. Below is the complete walkthrough, along with references to where you would see the corresponding screenshots:
Step 1: Navigate to the Shared Mailbox Section
- Log in to the Exchange Admin Center (EAC) using administrator credentials.
- From the left navigation pane, click on Recipients.
- Under Recipients, select the Shared tab.
- Click on the Add (+) icon to create a new shared mailbox. This will open the New Shared Mailbox window.
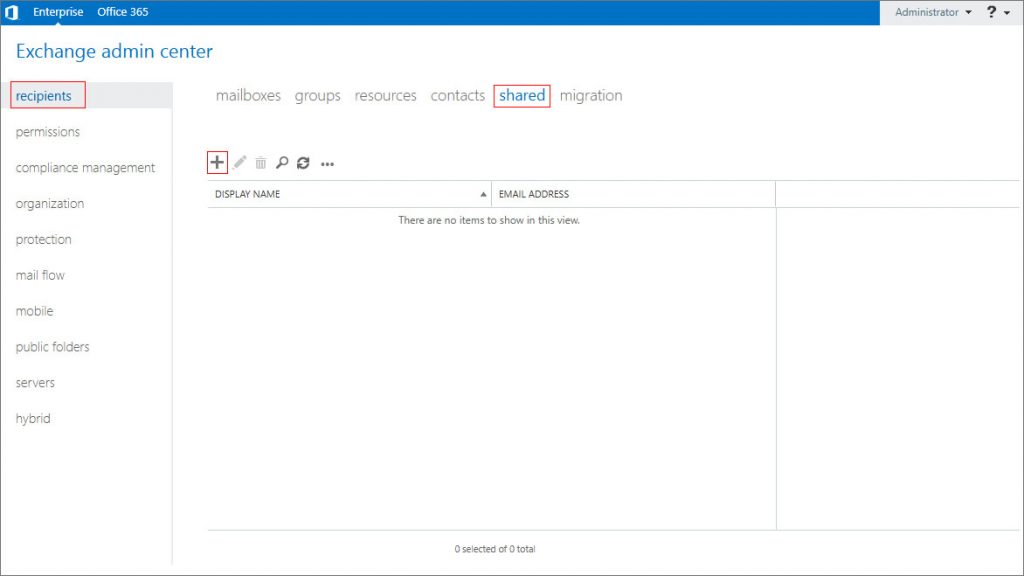
Step 2: Provide Mailbox Details
- In the New Shared Mailbox window, enter the Display Name of the mailbox (e.g., Sales Department).
- Enter the Email Address for the mailbox (e.g., sales@company.com).
- These fields define how the mailbox will appear in the address book and how users will send and receive emails through it.
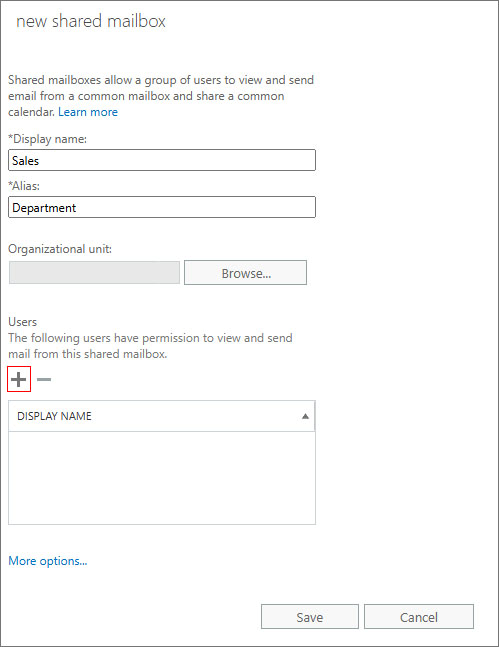
Step 3: Assign Users to the Shared Mailbox
- Click on the Add (+) button to assign users who will have access to this shared mailbox.
- In the Add Shared Mailbox Users window, select the email addresses of users you want to grant access.
- Once selected, click OK to confirm.
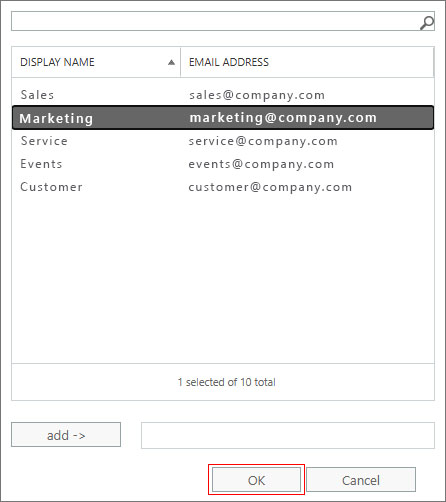
Tip: You can assign multiple users at once, depending on your team’s requirements. Make sure you assign the appropriate permissions (Full Access, Send As, or Send on Behalf) later to control how each user interacts with the mailbox.
Step 4: Verify Assigned Users
- After adding the users, you will return to the New Shared Mailbox window.
- Verify that the correct number of users have been assigned.
- If needed, you can edit or remove users before proceeding.
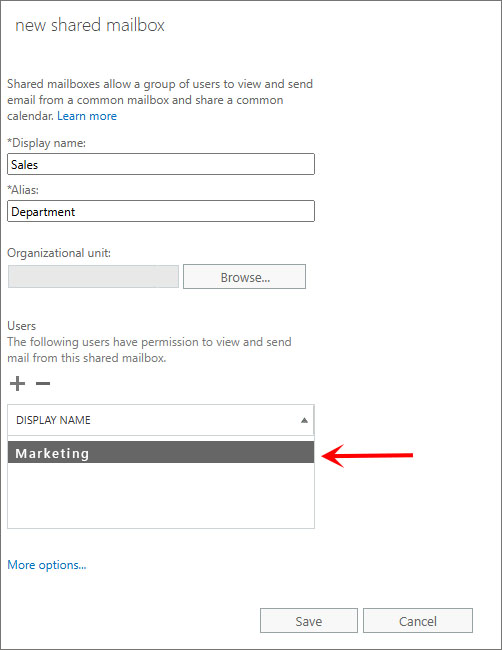
Step 5: Save and Finalize
- Once you are satisfied with the configuration, click Save.
- The new shared mailbox will now appear under the Shared section in the Exchange Admin Center.
- In the details pane (on the right-hand side), you can review and configure additional properties for the mailbox, such as mailbox size limits, message delivery restrictions, or mailbox delegation.
Migration Scenarios for Shared Mailboxes
When organizations upgrade, consolidate, or transition to a new Exchange or Microsoft 365 environment, shared mailboxes must be migrated with utmost care. Since shared mailboxes store critical business communication and collaboration data, even a minor disruption can impact workflows. Below are the most common migration scenarios and how EdbMails migration solutions simplify them:
1. Exchange Shared Mailbox to Office 365 Shared Mailbox Migration
Many businesses move from on-premises Exchange servers to Microsoft 365 to take advantage of cloud scalability, security, and reduced IT overhead. Migrating shared mailboxes in such cases is not just about copying emails — it also involves transferring permissions, folder structures, calendars, contacts, and rules intact.
- With EdbMails Exchange Migration Tool, you can:
- Migrate shared mailboxes directly from Exchange 2013, 2016, or 2019 to Microsoft 365.
- Retain all folder hierarchy, metadata, and permissions.
- Perform incremental migrations, ensuring that only new or updated items are migrated in subsequent passes.
- Eliminate downtime by letting users continue working during migration.
- Migrate shared mailboxes directly from Exchange 2013, 2016, or 2019 to Microsoft 365.
👉 Learn more: EdbMails Exchange to Office 365 Migration Guide
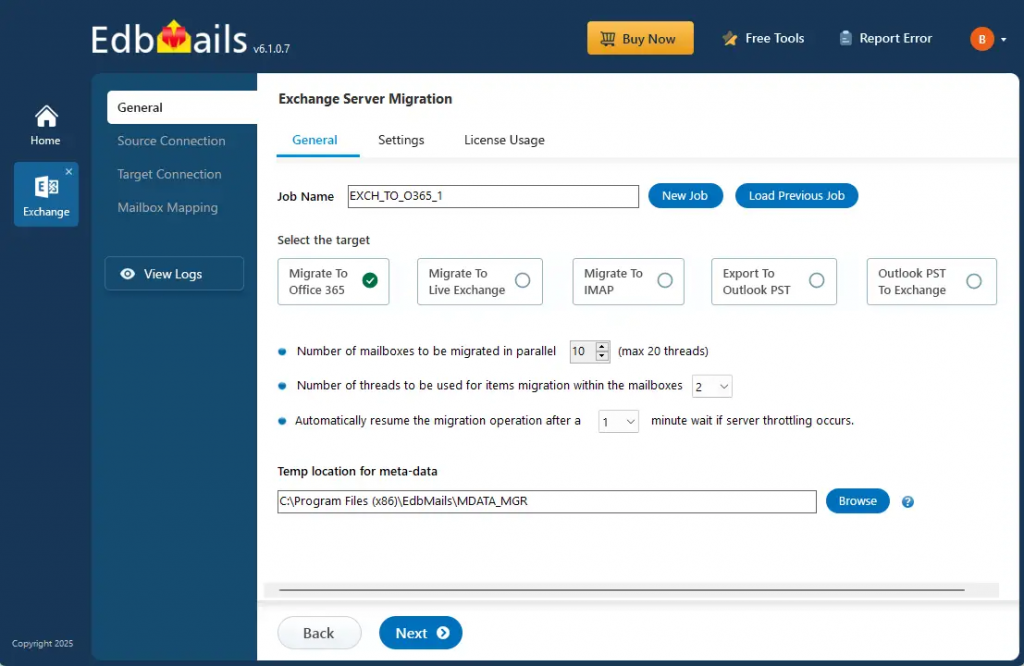
2. Office 365 Shared Mailbox to Another Office 365 Tenant
Tenant-to-tenant migration is often required during mergers, acquisitions, or company rebranding. In such cases, shared mailboxes must be seamlessly moved to the new tenant without data loss or downtime.
- EdbMails Office 365 Tenant to Tenant Migration Tool makes this process effortless by:
- Enabling direct tenant-to-tenant shared mailbox migration.
- Automatically handling Microsoft service throttling and API limitations.
- Migrating emails, attachments, contacts, calendars, and tasks in full fidelity.
- Supporting large-scale migrations with automatic mailbox mapping between source and target tenants.
- Enabling direct tenant-to-tenant shared mailbox migration.
👉 Learn more: EdbMails Office 365 Migration Guide
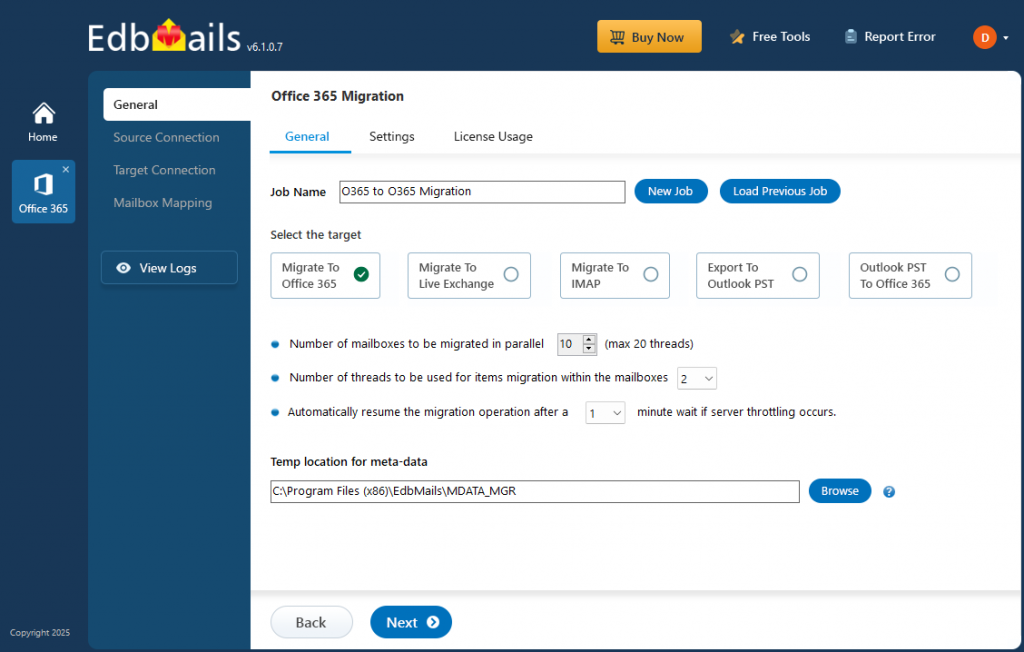
3. Shared Mailbox to Public Folder Migration
In some organizations, data from shared mailboxes may need to be made widely available to groups of users, such as knowledge bases or departmental archives. Public Folders serve this purpose by acting as a central repository accessible to multiple users.
- With EdbMails, you can:
- Migrate shared mailbox data directly into Public Folders without manual exports.
- Retain permissions, attachments, and folder hierarchy.
- Use granular migration options to move only the required data (e.g., emails from specific folders).
- Migrate shared mailbox data directly into Public Folders without manual exports.
👉 Guide : Office 365 Shared mailbox to Public folder migration
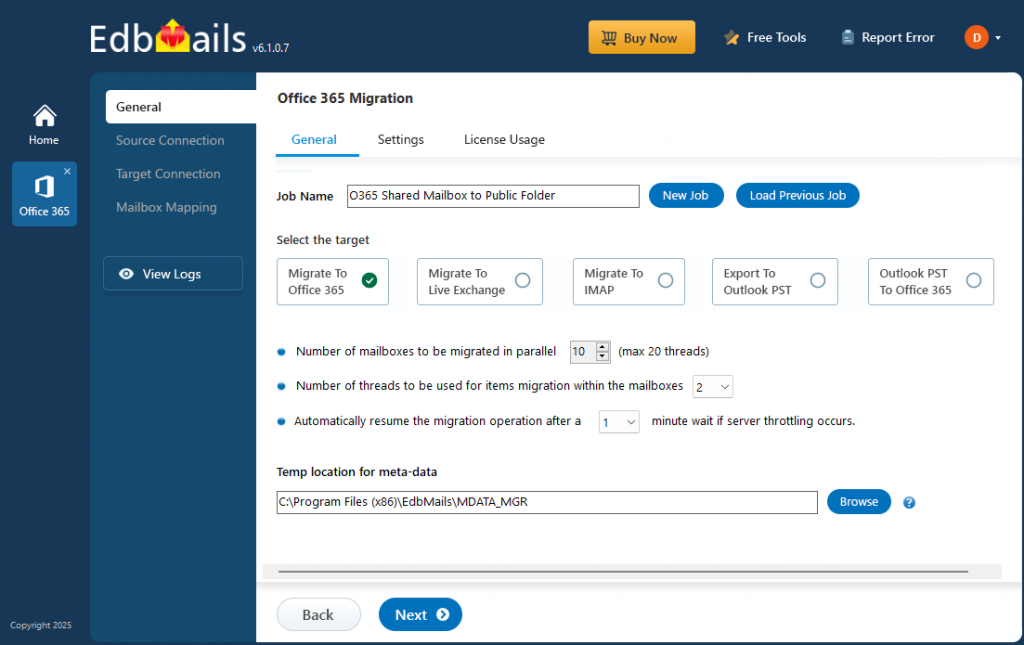
4. Public Folder to Shared Mailbox Migration
For organizations moving away from legacy Public Folders, transitioning to shared mailboxes offers better flexibility, integration with modern apps, and easier collaboration.
- EdbMails makes this transition smooth by:
- Migrating Public Folder contents into shared mailboxes without disrupting user access.
- Preserving folder permissions, ownership, and hierarchy.
- Supporting large-scale migrations, including multi-gigabyte Public Folders.
- Migrating Public Folder contents into shared mailboxes without disrupting user access.
👉 Guide : Exchange Public folder to Shared mailbox migration
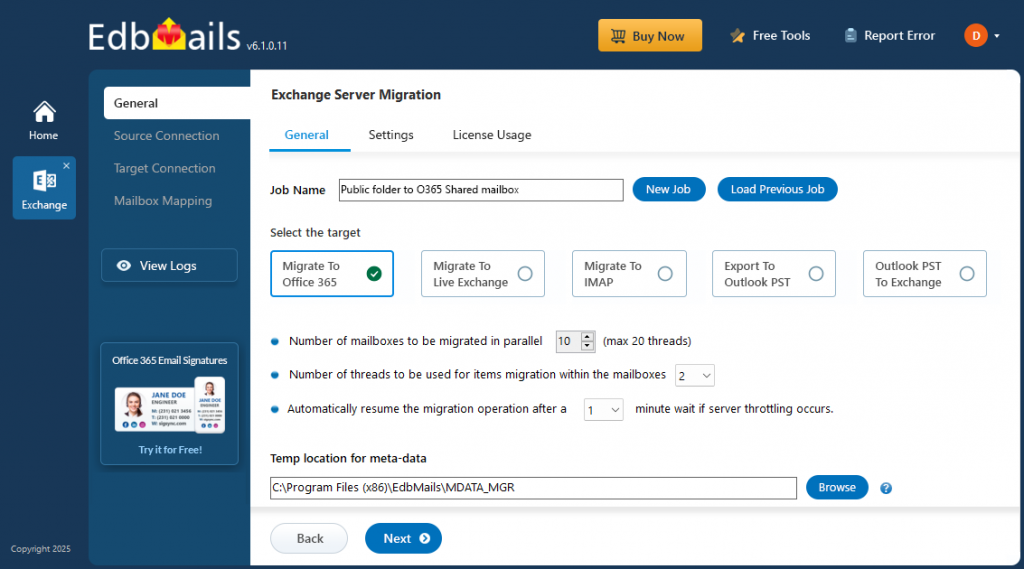
Challenges in Shared Mailbox Migration and How EdbMails Helps
- Maintaining Permissions
Shared mailboxes typically involve multiple users with different levels of access such as Full Access, Send As, or Send on Behalf. After migration, administrators must ensure that these permissions are properly reassigned in the target Exchange or Office 365 environment to avoid disruptions.- How EdbMails Helps: EdbMails focuses on securely migrating the entire mailbox content, folder hierarchy, and metadata, ensuring that all data arrives intact. Once the migration is complete, administrators can easily reconfigure permissions in the target system as needed.
- How EdbMails Helps: EdbMails focuses on securely migrating the entire mailbox content, folder hierarchy, and metadata, ensuring that all data arrives intact. Once the migration is complete, administrators can easily reconfigure permissions in the target system as needed.
- Downtime Concerns
- With EdbMails Exchange and Office 365 Migration tools, mailbox migrations run in the background without affecting users’ day-to-day work.
- With EdbMails Exchange and Office 365 Migration tools, mailbox migrations run in the background without affecting users’ day-to-day work.
- Scalability
- Whether migrating a handful of shared mailboxes or hundreds across multiple servers or tenants, EdbMails is designed to handle projects of any scale.
- Whether migrating a handful of shared mailboxes or hundreds across multiple servers or tenants, EdbMails is designed to handle projects of any scale.
- Data Security
Data Security
Security is one of the most critical concerns when migrating shared mailboxes, especially in industries that handle sensitive information such as healthcare, finance, or legal services.
- EdbMails ensures complete data safety with end-to-end AES-256 bit encryption during transfer, OAuth 2.0 modern authentication, and secure Microsoft APIs.
- The software is designed to meet global compliance standards including:
- GDPR (General Data Protection Regulation) – for data privacy and protection in the EU.
- HIPAA (Health Insurance Portability and Accountability Act) – for safeguarding healthcare data.
- ISO/IEC 27001 – for information security management best practices.
- GDPR (General Data Protection Regulation) – for data privacy and protection in the EU.
- With these security safeguards, organizations can migrate mailboxes confidently without risking data breaches, leaks, or compliance violations.
Why Choose EdbMails for Shared Mailbox Migration?
EdbMails is a purpose-built solution designed to overcome the limitations of manual methods and provide a reliable, enterprise-ready migration experience. Unlike native tools that are complex and limited, EdbMails delivers a seamless approach that ensures both productivity and security throughout the migration journey.
Key Advantages of EdbMails:
- Ease of Use
A simple, graphical interface eliminates the need for complex PowerShell scripts or manual exports/imports, making it accessible for administrators of all skill levels. - Comprehensive Mailbox Support
Migrate not only shared mailboxes, but also user mailboxes, archive mailboxes, and Public Folders, giving organizations a complete solution for every migration scenario. - Automatic Mapping
Source and target mailboxes are automatically matched, reducing manual effort and ensuring accuracy, especially in large-scale projects. - Concurrent Migration
Migrate multiple mailboxes simultaneously to drastically reduce overall migration time. This is particularly useful for enterprises handling hundreds or thousands of shared mailboxes. - Granular Migration
Flexibility to select and migrate specific folders, date ranges, or mailbox items, ensuring only relevant data is moved. - Zero Downtime
Users can continue working during migration with no disruption to email services. - Incremental Sync
After the first pass, only new and updated items are migrated in subsequent runs, preventing duplicates and saving bandwidth. - Free Trial Available
Test migrations with sample data before purchasing, ensuring confidence in the tool’s capabilities. - 24/7 Free Expert Support
Dedicated technical assistance to help with planning, setup, troubleshooting, and execution of complex migration projects.
Conclusion
Shared mailboxes are a vital component of team collaboration, customer service, and centralized communication in both Exchange and Office 365 environments. When organizations move between servers or tenants, it is essential to migrate these mailboxes without disruption to ensure business continuity.
With EdbMails Exchange Migration and EdbMails Office 365 Migration software, organizations benefit from:
- A secure, automated, and reliable migration process.
- Support for all major scenarios including Shared Mailbox to Shared Mailbox, Shared Mailbox to Public Folder, and Public Folder to Shared Mailbox migrations.
- Enterprise-grade features such as incremental sync, concurrent migration, auto-mapping, granular selection, and zero downtime.
Whether you are a small business or a global enterprise, EdbMails ensures that your shared mailbox migration is smooth, compliant, and future-ready.