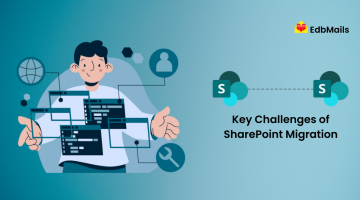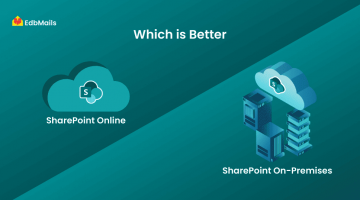In SharePoint Online, administrators have full control over who can access site content and what actions they are allowed to perform. Depending on job roles and business requirements, admins can assign different permission levels that define whether a user can view, edit, or manage specific data. By checking site access permissions for users and groups, admins can ensure that only authorized individuals have the right level of access, reducing the risk of unauthorized changes and maintaining overall data security.
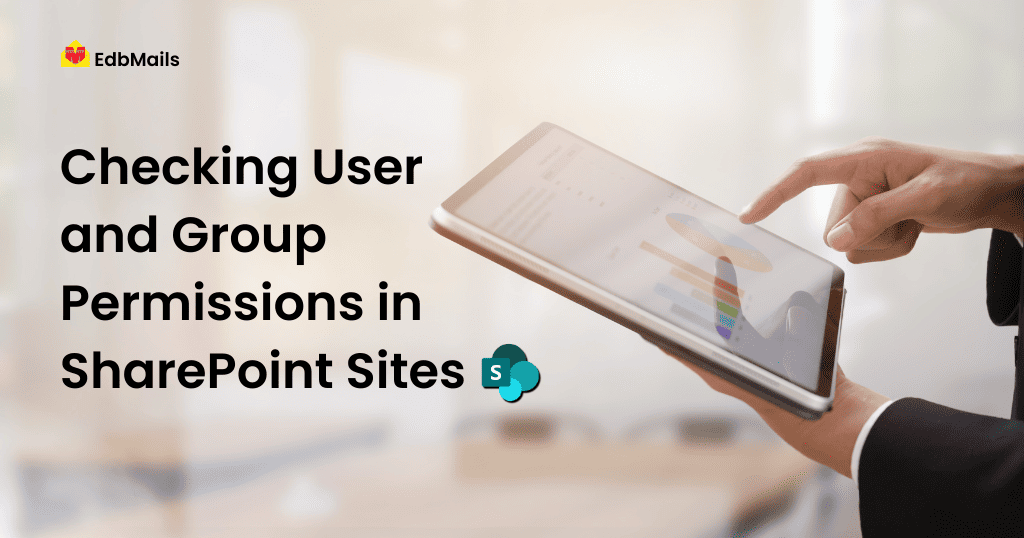
SharePoint Online Permission Levels
SharePoint Online provides different permission levels that define what actions users or groups can perform within a site. The most commonly used levels include:
- Full Control – Users have complete control over the site, including managing settings, permissions, and content. (By default, admins have this permission.)
- Edit – Users can add, edit, and delete lists as well as view, add, update, and delete list items and documents. (By default, group members have this permission.)
- Contribute – Users can view, add, update, and delete list items and documents.
- Read – Users can view pages, list items, and documents in libraries, as well as download documents, but cannot make changes.
- View Only – Users can view pages, items, and documents but cannot download or make changes.
These permission levels allow administrators to assign the right level of access to users and groups, ensuring data is both secure and accessible based on business requirements.
How to Check Site Access Permissions in SharePoint Online
With the SharePoint Online admin center, it is easy to check site access permissions assigned to users and groups. This allows administrators to quickly verify who has access to a site and what level of actions they are permitted to perform.
Step 1: Go to https://www.office.com/ and log in with your admin credentials.
Step 2: Click on the App Launcher icon in the top-left corner and select the SharePoint application.
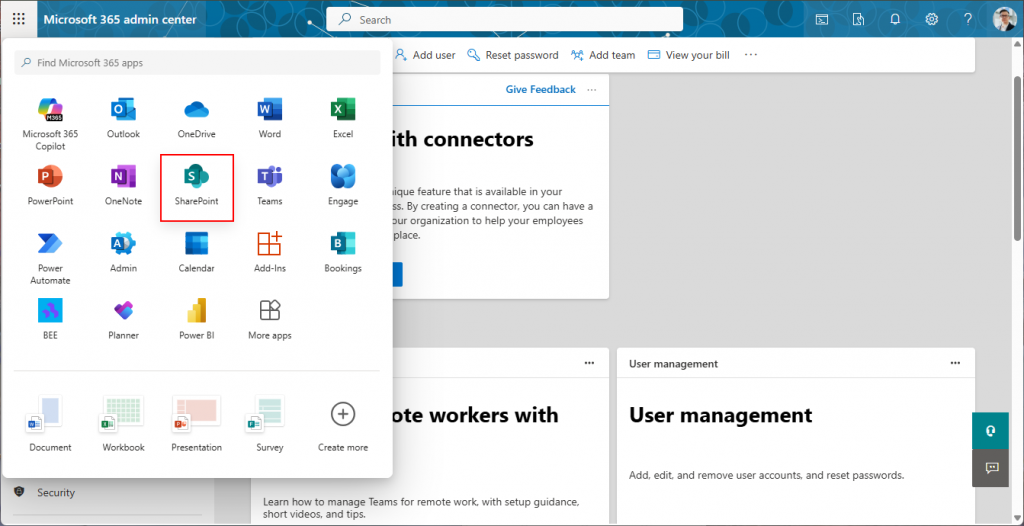
Step 3: On the SharePoint homepage, click the Gear icon in the top-right corner and select Site Settings from the drop-down menu.
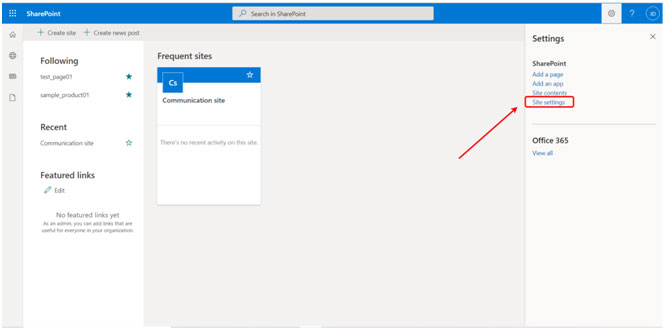
Step 4: Click on Site Permissions.
The Site Permissions section allows you to perform activities such as creating groups, granting permissions, editing user permissions, removing user permissions, and checking permissions.
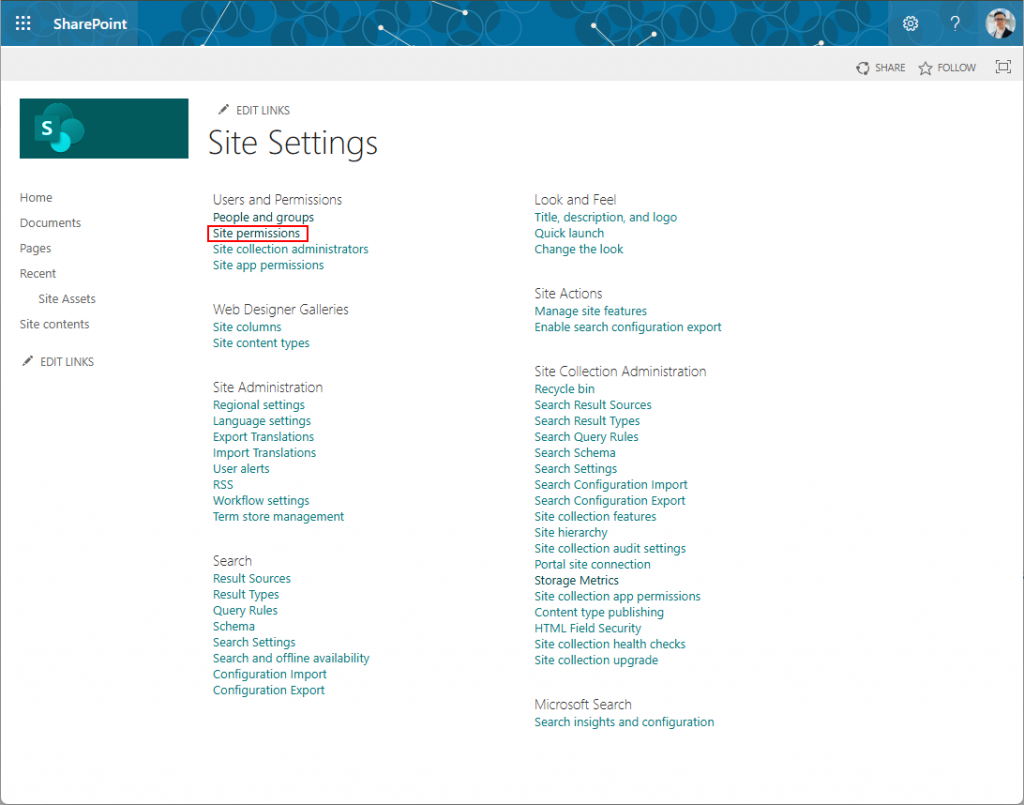
Step 5: In the Site Permissions section, you will find the Check Permissions option. an view the permissions assigned to a specific user or group.By clicking on it, you c
Every SharePoint site includes three default groups:
- Visitors – Assigned Read permission level
- Members – Assigned Edit permission level
- Owners – Assigned Full Control permission level
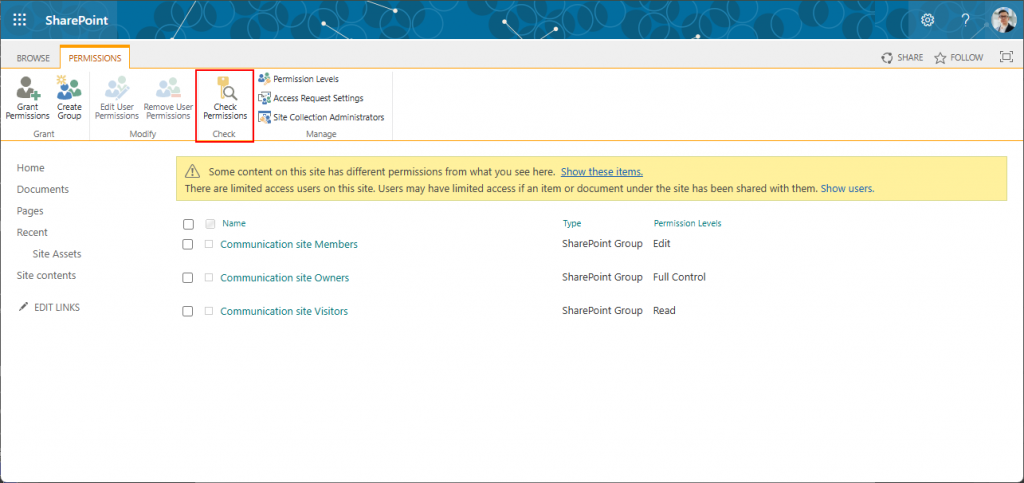
Step 6: You can also modify user access by selecting the Edit User Permissions option. This allows you to update or change the assigned permission levels. The existing permissions for each group are also displayed in this column. For example, in the illustration, the group “Sample Group” has both Edit and Read permissions.
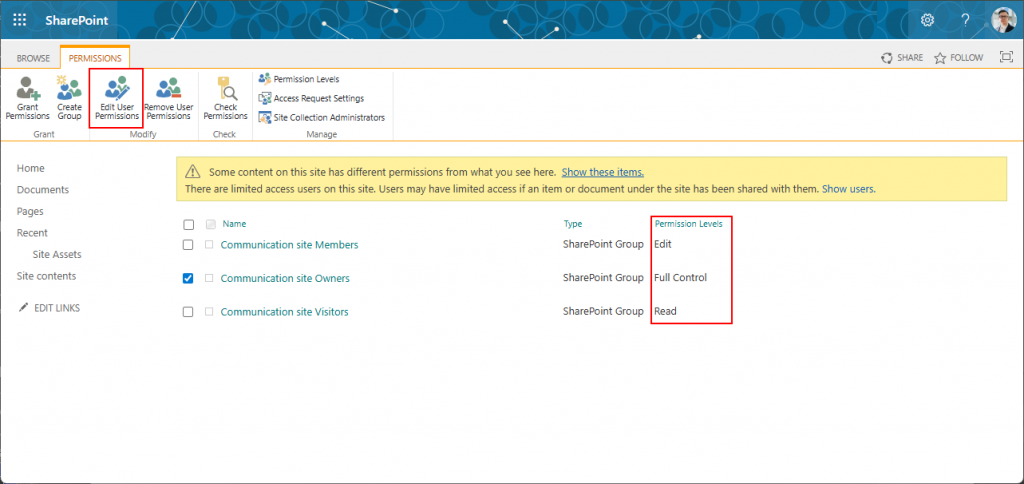
Step 7: To update the permissions for a group, simply check the box next to the desired permission level and click OK. The group’s permissions will then be updated, as shown in the example image below.
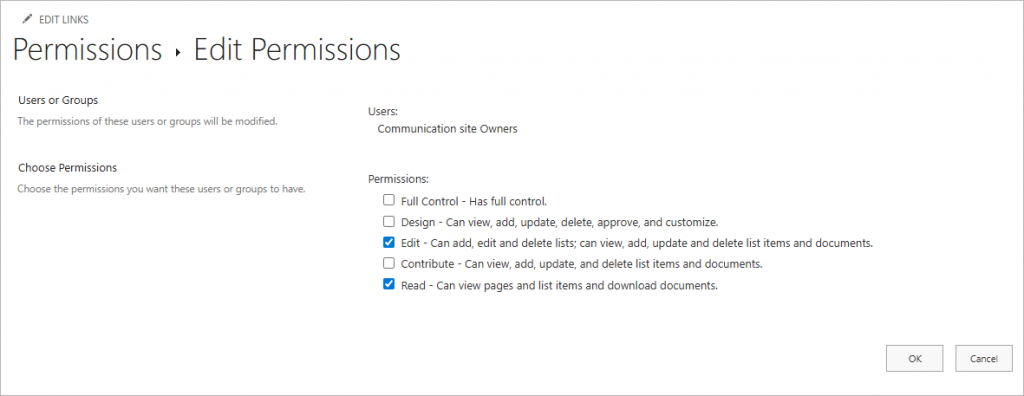
EdbMails SharePoint Online Migration and Backup
EdbMails offers a comprehensive, secure, and user-friendly solution for SharePoint Online migration and backup. It ensures smooth data transfer while maintaining integrity, consistency, and security across all your SharePoint sites. With its advanced features, businesses can simplify data management, reduce downtime, and safeguard critical information.
- Incremental Migration and Backup – Prevents duplicate data by migrating or backing up only newly added or modified items.
- Granular Selection – Flexibly choose and migrate or back up specific data such as documents, lists, libraries, or individual items.
- Full Site Collection Support – Perform complete migration and backup of entire SharePoint site collections in a single operation.
With EdbMails, organizations can save time, minimize errors, and ensure uninterrupted access to their SharePoint data, making it an ideal choice for businesses seeking reliability and efficiency in their migration or backup strategy.
Conclusion
In SharePoint Online, checking permissions gives administrators clear visibility into user and group access. While user permissions can be reviewed for a single site at a time, group permissions display access across all sites within a site collection. This makes it easier to manage, assign, and validate the right access levels for both individuals and teams. By regularly reviewing these settings, organizations can maintain strict data security, prevent unauthorized access, and ensure that users have only the permissions they need to perform their tasks efficiently.
Read More: