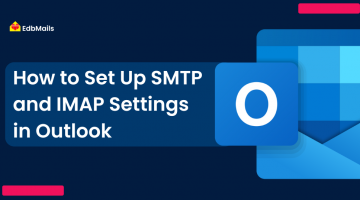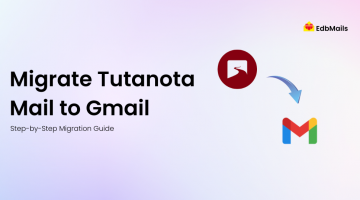Upgrading from Exchange Server 2010 to 2016 is a strategic move for organizations that want a more secure, reliable, and future-ready email environment. Exchange 2016 introduces performance improvements, simplified architecture, and enhanced user experience compared to Exchange 2010. Since support for Exchange 2010 has ended, migration is no longer optional but essential to keep your systems compliant and fully functional. This guide walks you through the step-by-step process of migrating from Exchange 2010 to 2016, helping you plan, execute, and complete the transition with minimal disruption.
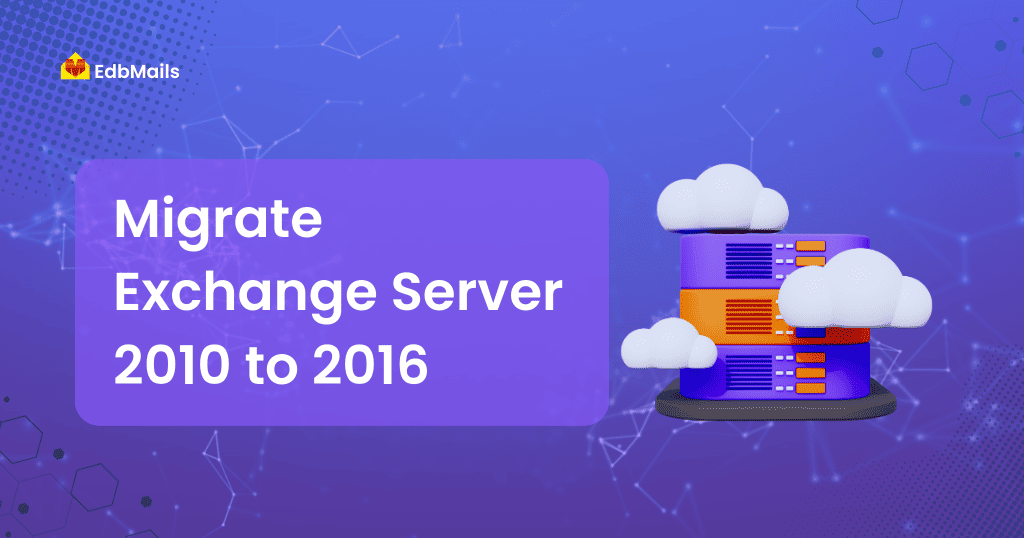
Why Upgrade from Exchange Server 2010 to 2016?
Migrating all mailboxes and server roles from a legacy Exchange 2010 deployment to Exchange Server 2016 brings several advantages. Exchange 2016 offers significant improvements over its earlier versions, including:
- Increased connection stability and reliability
- Enhanced search functionality with faster and more accurate results
- Modern architecture designed with cloud integration in mind
- Anywhere mailbox access across multiple devices such as smartphones, tablets, and desktops
- Revamped Outlook on the Web (OWA) interface with a more user-friendly design
- Improved Exchange Admin Center (EAC) for centralized management, replacing the older Exchange Management Console (EMC) of Exchange 2010
Given these benefits, it’s natural for organizations to consider upgrading from Exchange 2010 to 2016.
Key Architectural Differences
Before starting the migration, it’s important to understand some fundamental changes between Exchange 2010 and 2016:
- In Exchange 2016, Client Access, Unified Messaging, Hub Transport, and Mailbox server roles are consolidated into a single Mailbox Server role.
- MAPI over HTTP is now the default protocol, replacing RPC over HTTP, offering greater reliability and stability.
Preparing for Exchange Server 2016 Installation
Once you’ve verified the system requirements and prepared your environment for Exchange 2016, you can proceed with the installation. For a detailed, step-by-step migration process, refer to the Exchange Deployment Assistant, which provides tailored guidance for upgrading from Exchange 2010 to 2016.
Easy Solution for Exchange Server 2010 to 2016 Migration
Migrating from Exchange 2010 to 2016 can be overwhelming due to the complexity and risks involved. To make the process straightforward and stress-free, many organizations rely on EdbMails Exchange Migration. The tool enables secure mailbox transfers, supports public folder and archive migration, and ensures an incremental sync that avoids duplicates. With EdbMails, you can carry out the migration seamlessly while keeping your Exchange environment fully accessible and without downtime.
Advantages of Using EdbMails for Exchange Server Migration
Using EdbMails for Exchange migration offers several benefits over native methods, making the process faster, simpler, and more reliable:
- No complex PowerShell scripts required – perform migrations without writing or debugging commands.
- Easy mailbox mapping – intuitively match source and target mailboxes for a smooth migration.
- User-friendly interface – modern, easy-to-navigate interface simplifies migration steps.
- Incremental migration – ensures no duplicate items are transferred during successive migrations.
- Granular (brick-level) migration – selectively migrate individual emails, contacts, calendars, tasks, or entire mailboxes according to your needs.
- Secure and reliable transfer – end-to-end encryption protects data during migration, ensuring zero data loss.
With these advantages, EdbMails removes the complexity of native methods and provides a seamless, risk-free migration experience.
Step-by-Step Exchange Server 2010 to 2016 Migration Using EdbMails
- Download and install EdbMails on a system with access to both servers.
- Connect to Exchange Server 2010 with global admin credentials
- Select the mailboxes you want to migrate.
- Connect to Exchange Server 2016 and map source mailboxes to target mailboxes.
- Choose full mailbox migration or granular migration with filters if needed.
- Click Start Migration to begin the transfer.
👉🏻 Get the complete step-by-step guide for Exchange 2010 to 2016 migration
Conclusion
Upgrading from Exchange Server 2010 to 2016 is a critical step for organizations seeking improved performance, security, and modern collaboration features. While the migration process can be complex and time-consuming, leveraging a reliable solution like EdbMails ensures a smooth, risk-free transition. With support for mailbox, public folder, and archive migration, incremental sync, and granular migration options, EdbMails simplifies every stage of the upgrade while minimizing downtime and eliminating errors. By following a structured approach and using professional tools, businesses can successfully move to Exchange 2016 and enjoy enhanced stability, cloud-ready architecture, and a better overall user experience.
See More
🔗 Exchange 2010 to 2016 Migration with Minimal effort
🔗 Exchange Server 2013 to 2016 Migration using EdbMails