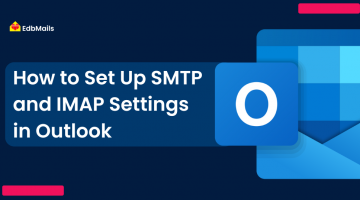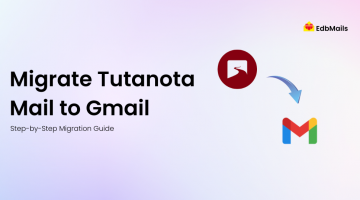Migrating from one Exchange environment to another—or from Exchange to Office 365 (Microsoft 365)—is a critical step for many organizations looking to modernize their IT infrastructure. An Exchange migration ensures that business communication, collaboration, and data management remain uninterrupted while moving to a new platform.
But here’s the challenge: native migration methods often require complex configurations, coexistence setups, and extensive administrative effort. Without careful planning, migrations can lead to downtime, data loss, or compliance risks.

This guide explains the Exchange Server Migration steps, the differences between on-premises and cloud migration, the limitations of native methods, and how EdbMails Exchange Migration Tool simplifies the entire process.
Why Exchange Server Migration is Important
Many organizations still operate on older versions of Exchange, such as Exchange 2010 and 2013, which have already reached or are nearing their end of support. Continuing to use unsupported platforms exposes businesses to:
- Security vulnerabilities due to lack of updates.
- Compliance risks with GDPR, HIPAA, and other regulations.
- Downtime risks caused by outdated infrastructure.
- Compatibility issues with modern applications and mobile devices.
Migrating to a newer version of Exchange (2016/2019) or to Office 365 ensures:
- Enhanced security and reliability.
- Access to latest Microsoft features.
- Improved scalability for growing businesses.
- Better hybrid cloud readiness.
1. Exchange Server to Exchange Server Migration
For organizations that want to keep their Exchange environment on-premises, upgrading to a newer version is often the best option.
EdbMails makes this migration seamless by offering:
- Support for all Exchange server versions → Exchange 2007, 2010, 2013, 2016, and 2019.
- Direct server-to-server migration without coexistence.
- Batch migration of thousands of mailboxes simultaneously.
- Granular migration options (specific folders, date filters, item types).
- Public folder and archive mailboxes migration support.
- Incremental migration : Only newly added or modified items are migrated on subsequent runs.
- No downtime : Users continue working while migration runs in the background.
Use Case Example:
A company running Exchange 2010 can directly upgrade to Exchange 2019 without going through Exchange 2013 or 2016, saving time and resources.
👉 Step-by-step instructions: Exchange to Exchange Migration Guide
2. Exchange Server to Office 365 Migration
With more businesses embracing cloud-based collaboration, migrating to Office 365 offers unmatched benefits: lower IT costs, automatic updates, and easy scalability.
However, native Microsoft methods like Cutover, Staged, Hybrid, or PST import are often limited and complicated. For example:
- Cutover migration is only practical for fewer than 150 mailboxes.
- Staged migration requires Active Directory synchronization.
- Hybrid migration demands hybrid server setups, SSL certificates, and complex routing.
- PST import service has size limits (10 GB) and risks of corruption.
EdbMails overcomes these challenges with:
- Direct mailbox migration from Exchange to Office 365.
- Automatic mailbox mapping for easy large-scale migrations.
- No PST exports/imports → Data flows directly.
- No mailbox size limits.
- Support for all mailbox types → user, archive, shared mailboxes, and public folders.
- Advanced filters to migrate only what you need.
👉 Step-by-step instructions: Exchange to Office 365 Migration Guide
3. Native Migration vs. EdbMails
| Feature | Native Microsoft Methods | EdbMails Migration Tool |
| Complexity | Requires hybrid setups, AD sync, PST management | One-click setup, no coexistence required |
| Scalability | Limited to specific mailbox counts (e.g., 150 for Cutover) | Unlimited mailboxes, bulk migration supported |
| Downtime | Higher risk due to manual steps | Zero downtime, seamless migration |
| File Size | PST size limit (10 GB recommended) | No file size limits |
| Security | Manual security configuration required | OAuth 2.0 + AES 256-bit encryption |
| Incremental Migration | Not supported in all methods | Fully supported |
👉 See more: EdbMails Exchange Migration Features
4. Security & Compliance During Migration
When migrating sensitive business emails, security is paramount.
EdbMails ensures enterprise-grade protection with:
- OAuth 2.0 modern authentication → Secure sign-ins without storing passwords.
- AES 256-bit encryption → Data remains encrypted end-to-end.
- Regulatory compliance → Meets GDPR, HIPAA, and ISO 27001 standards.
- Audit logs & reports → Full visibility and traceability for administrators.
👉 Learn more: Exchange Migration Security
5. Best Practices for a Smooth Exchange Migration
To ensure success, organizations should follow these best practices:
- Assess current environment: Inventory mailboxes, archives, and public folders.
- Run a pilot migration: Test with a few mailboxes before large-scale migration.
- Use filters wisely: Migrate only the required mailboxes or items.
- Update DNS records carefully: Avoid mail flow interruptions during cutover.
- Inform end users: Ensure employees know what to expect.
- Monitor migration progress: Use EdbMails’ detailed logs and reports.
👉 More guidance: Exchange Migration Planning Guide.
6. Post-Migration Checklist
After migration, IT teams should:
- Verify mailbox data consistency.
- Reconfigure Outlook profiles for Office 365 (if applicable).
- Ensure public folders and shared mailboxes are accessible.
- Validate mobile and ActiveSync configurations.
- Decommission old servers if no longer needed.
Frequently Asked Questions (FAQs)
1. Can I migrate directly from Exchange 2010 to 2019?
Yes. EdbMails supports direct migration without requiring intermediate upgrades.
👉 Learn More: Exchange 2010 to 2019 Migration
2. Will users experience downtime during migration?
No. EdbMails ensures business continuity by enabling mailbox access throughout migration.
3. Does EdbMails support public folder migration?
Yes. You can migrate public folders, shared mailboxes, and archives.
4. How secure is the migration?
EdbMails uses OAuth 2.0 authentication, AES 256-bit encryption, and complies with GDPR, HIPAA, and ISO 27001.
5. Does EdbMails support incremental migration?
Yes. Only new or modified items are migrated in subsequent runs, ensuring no duplicates.
Final Thoughts
Migrating Exchange servers is a major IT project that requires careful planning, execution, and the right tools. While native methods can work for smaller organizations, they are often time-consuming, complex, and risky for medium and large businesses.
With EdbMails Exchange Migration Software, you can:
- Migrate from Exchange 2007/2010/2013/2016 to 2019 or Office 365.
- Avoid downtime and complex coexistence setups.
- Ensure data integrity, security, and compliance.
- Perform cost-effective, efficient, and automated migrations.