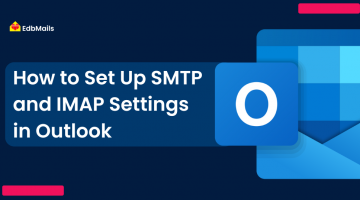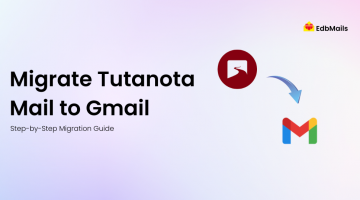Microsoft OneDrive for Business is one of the most widely used cloud storage platforms for organizations to store, secure, and collaborate on files. With its seamless integration into Microsoft 365, OneDrive allows users to access files anytime, anywhere, and on any device. A key feature of OneDrive is the ability to share files and folders securely, enabling employees to collaborate with colleagues, external partners, or clients in real-time without worrying about version mismatches or email attachments.
In this guide, we’ll walk you through the different ways to share files in OneDrive, explain the available sharing options, and highlight best practices for maintaining data security. We’ll also cover how you can manage permissions after sharing and introduce a reliable solution for backing up and migrating your OneDrive data.
Why Share Files with OneDrive for Business?
Sharing files in OneDrive for Business goes beyond just sending a document it creates a central hub for collaboration. Some benefits include:
- Access from anywhere – Files can be opened on desktops, mobile devices, or web browsers, making remote work simple.
- Real-time collaboration – Multiple users can edit documents at the same time with changes synced instantly.
- Organizational efficiency – Shared files reduce email clutter and keep everyone aligned.
- Secure storage – Permissions and encryption safeguard sensitive information.
- Flexible sharing options – Share with individuals, groups, or even external users when necessary.
Step-by-Step Guide: How to Share Files in OneDrive
1. Open OneDrive and Select the File
Log in to your OneDrive for Business account from your Microsoft 365 portal or desktop app. Navigate to My Files and hover your cursor over the file or folder you want to share. Click the Share icon.

2. Choose Recipients
In the sharing window, enter the email address, group name, or contact name of the people you want to share the file with. You can add multiple recipients at once.
Optionally, add a message or context note to explain the purpose of sharing.
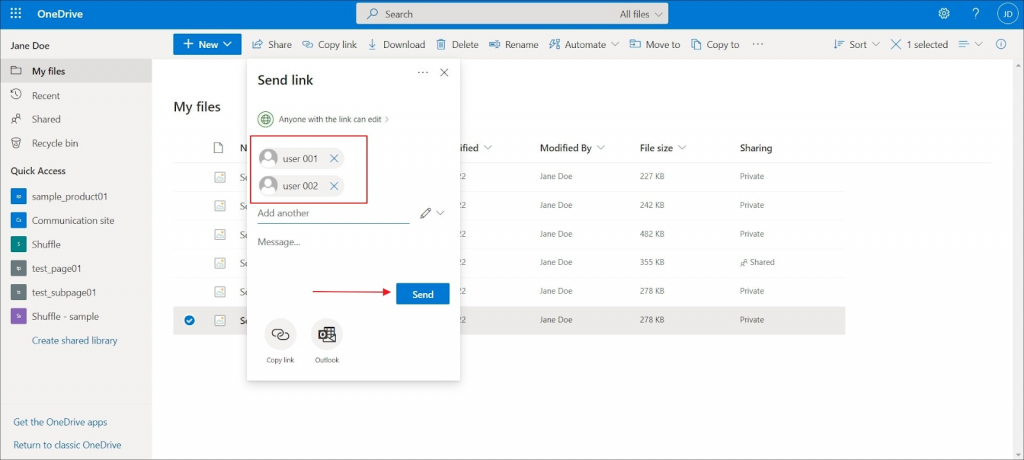
3. Configure Link Settings
OneDrive provides different link-sharing settings for better control:
- Anyone with the link – Creates a public link accessible by anyone. Best for non-sensitive files.
- People in your organization – Accessible only to users within your company’s Microsoft 365 tenant.
- People with existing access – Resends the link to those who already have permissions.
- Specific people – Restricts access to named individuals only (most secure).

4. Set Permissions and Restrictions
Before sending the link, you can fine-tune permissions:
- Allow editing – Enable collaborative editing. Disable if you want recipients to view only.
- Block download – Prevents users from saving a local copy.
- Set expiration date – Link automatically expires after a set period.
- Password protect – Add an extra layer of security for external sharing.
Click Apply to save these settings.
5. Send the Link
Once all settings are applied, click Send. A confirmation message (“Link sent”) appears. The recipient will receive an email notification with access instructions.
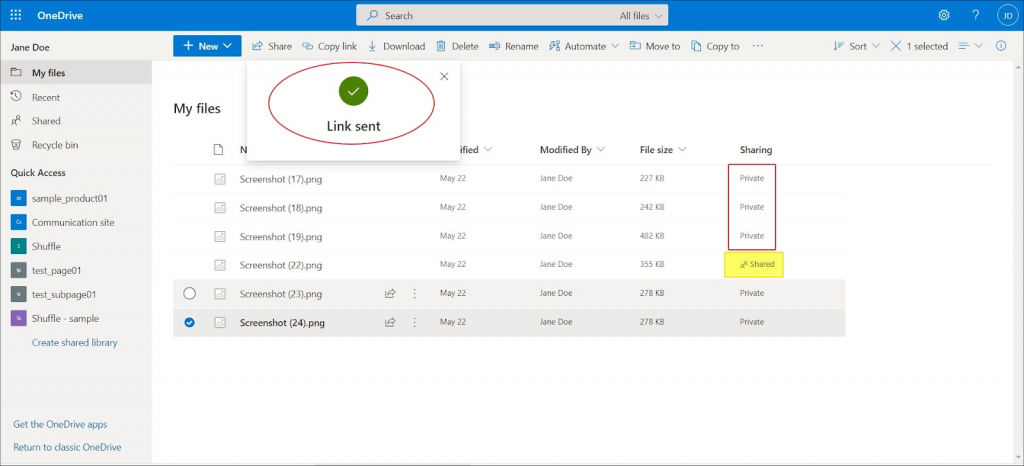
How to Verify and Manage Shared Files
OneDrive makes it easy to manage files you’ve already shared:
- Navigate to Shared in the left pane to see which files are accessible to others.
- For a specific file, click Manage Access from the Share menu.
- Here you can:
- Add or remove recipients, Update expiration dates
- Change permissions (e.g., switch from edit to view-only)
- Add or remove recipients, Update expiration dates
This feature is particularly useful when working with time-sensitive or confidential documents.
Sharing Files with External Users
Many businesses collaborate with vendors, freelancers, or clients who are not part of their Microsoft 365 organization. OneDrive supports external sharing, provided your admin has enabled it.
To share files outside your organization:
- Click the Share icon next to your file.
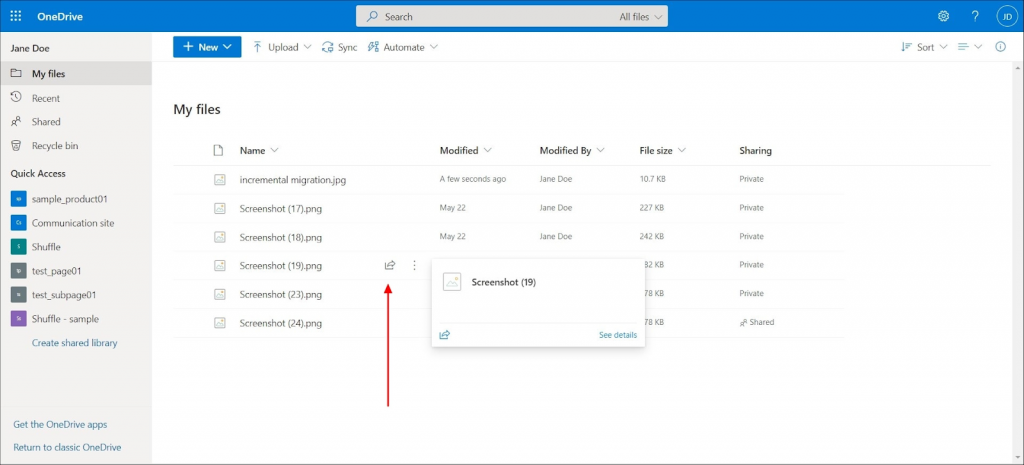
- Enter the email address of the external user.
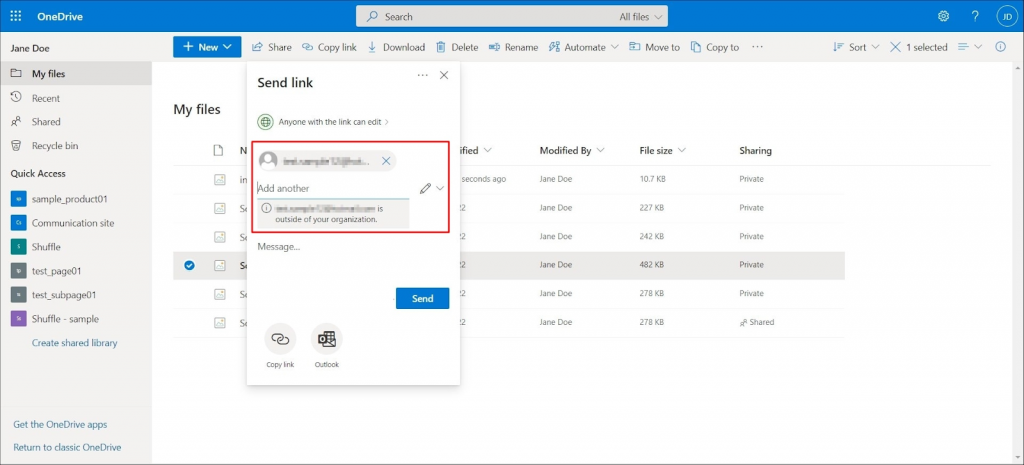
- Configure link settings such as password protection and expiration date.
- Send the link.
https://blog.edbmails.com/wp-content/uploads/2021/06/send-the-details.jpg

External users will receive an email with access instructions. Depending on your settings, they may need to authenticate before opening the file.
Best Practices for Secure File Sharing in OneDrive
- Always use Specific people or Organization-only settings for sensitive data.
- Avoid public “Anyone with the link” sharing unless absolutely necessary.
- Use expiration dates for temporary access.
- Regularly review shared files in the Manage Access menu.
- Enable multi-factor authentication (MFA) in Microsoft 365 for additional security.
For Migrating OneDrive data between Microsoft 365 Tenants Refer:- OneDrive Migration Step-by-step guide
Final Thoughts
OneDrive for Business makes file sharing and collaboration effortless while giving administrators strong controls to protect organizational data. With flexible sharing options, real-time collaboration, and enterprise-grade security, it’s an essential tool for modern workplaces.