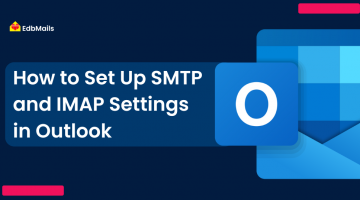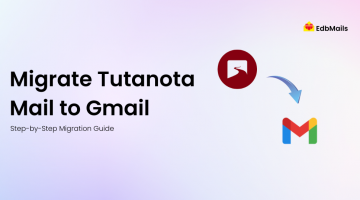All organizations need collaboration and teamwork to complete a particular project. Microsoft
Teams can be considered as one of the best applications in situations where the members of a
team may be located geographically far apart, yet they need to communicate with team-mates
online. It provides file-sharing facility, schedules meetings, uploads files and other documents.
Microsoft Teams carries out all these activities in the back-end, making the entire show look
simple. On this platform, you can access SharePoint, OneDrive, Dropbox, Google Drive, and also a
host of other applications like Forms, Projects, OneNote, Zoom, Adobe Acrobat, GitHub, Team
Viewer etc which are integrated on a single platform. Some of the handy features of Microsoft
Teams is described in this blog post . In this article, let us look at some of the more advanced
features of Microsoft Teams.

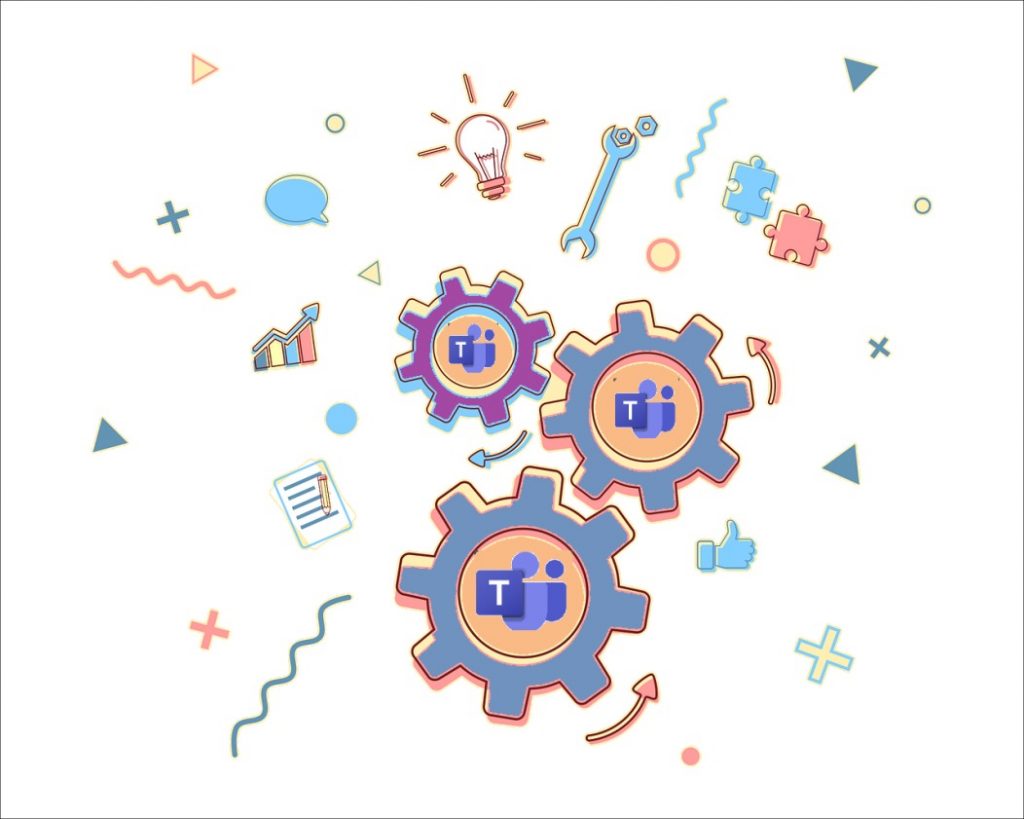
What can you basically do with Teams?
- You can send emails
- Chat online
- Do online file transfer
- Voice & Video calling
- Screen sharing
- Online presentation facility
- Voice and Video conferencing
- Shared document storage
- Create, share, edit and find content
The above mentioned are basic features integrated into Microsoft Teams as with any other communication tool. But in addition to that, it is possible to integrate smart apps in Microsoft Teams like Skype, Slack, Zoom, Dropbox, OneNote, WebEx to achieve enhanced functionality. Each of these applications can handle collaborative efforts.
How to use Skype with Microsoft Teams?
Step 1: Go to https://www.office.com/
Step 2: Login to Microsoft Office 365 by using your admin credentials. Click on the ‘Admin’ gear icon to go to the ‘Admin Center’
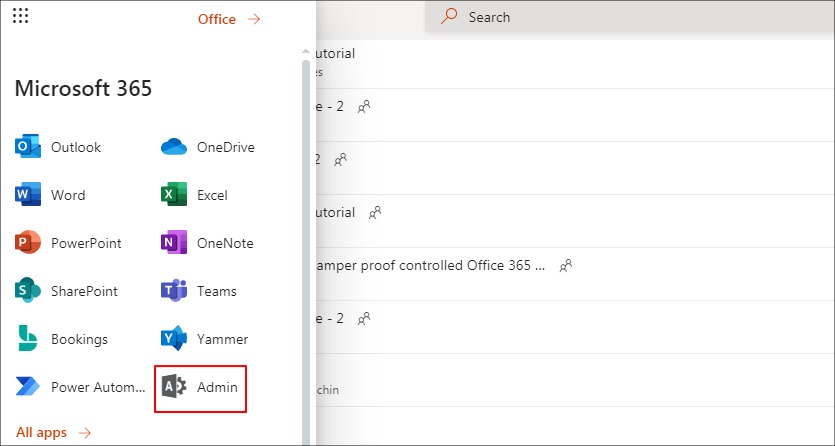
Step 3: In the Office 365 ‘Admin Center’ click on ‘Teams’ as highlighted to go to the ‘Teams Admin Center’
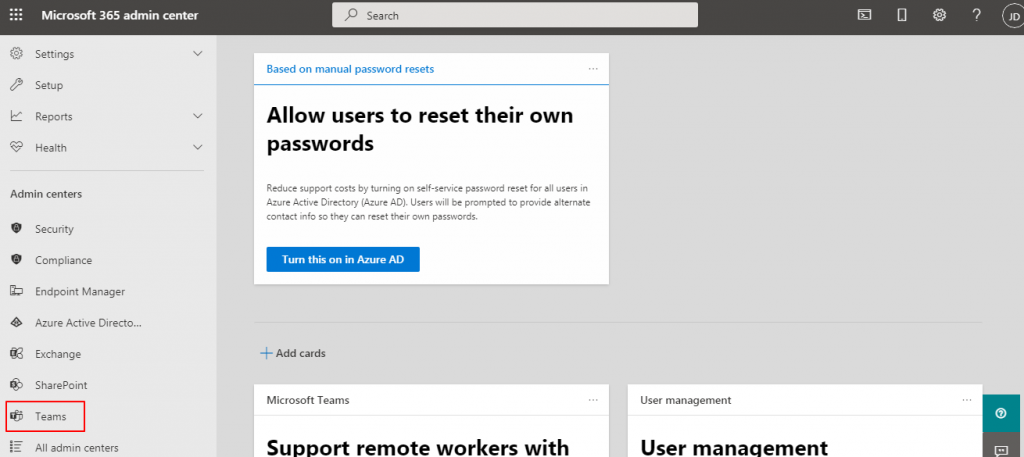
Step 4: In the ‘Teams Admin Center’, under ‘Org-wide settings’ select ‘External Access’. Make sure to turn on both the options as shown in the screen-shot below.
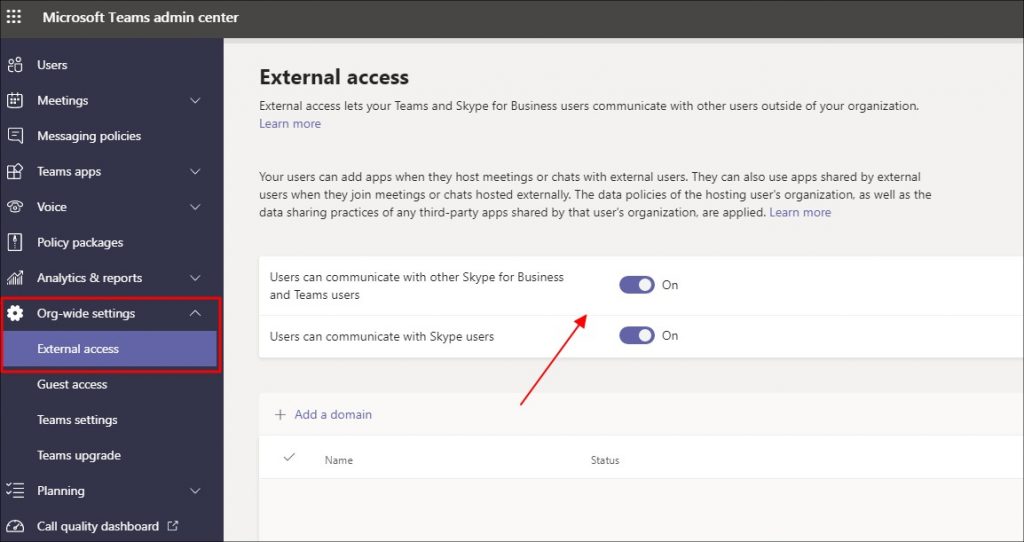
Step 5: Login to Microsoft Teams https://teams.microsoft.com
Step 6: Enter the Skype email address in the search box as shown. If this person is not in your organization, you can click Search externally to display a list of all users with relevant SkypeID’s.

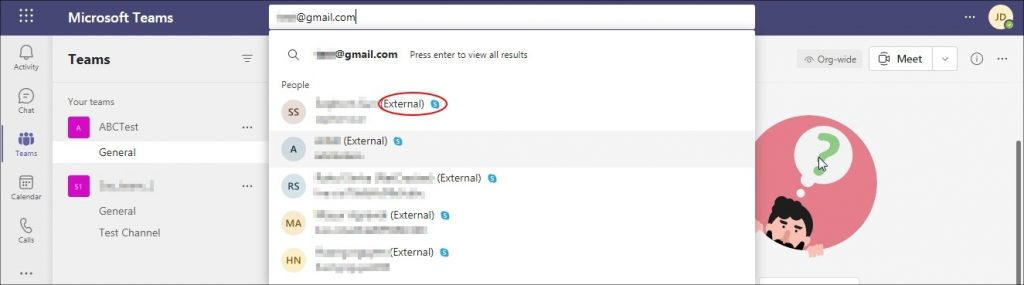
How to use Google Drive and Dropbox with Microsoft Teams?
Step 1: In the Microsoft Teams page click on the three dots in the left hand column and then click Files.
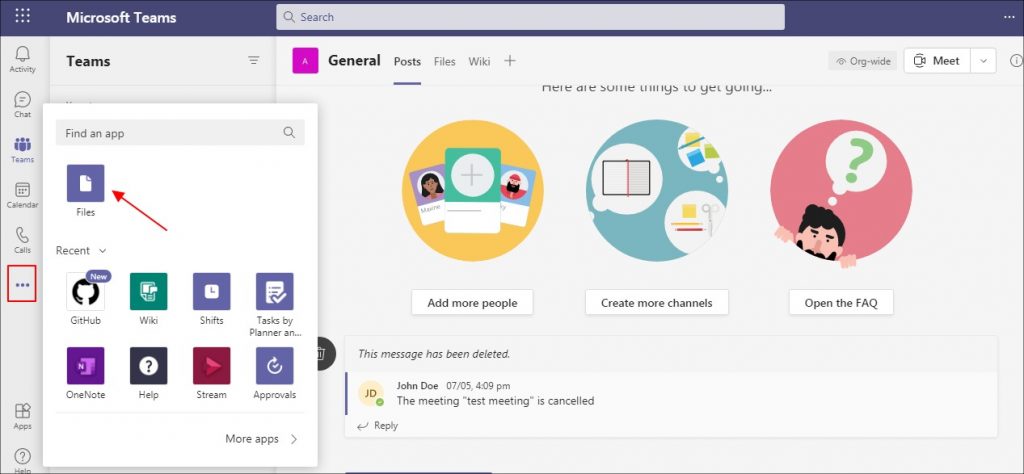
Step 2: Click on ‘Add cloud storage’ at the bottom as shown.
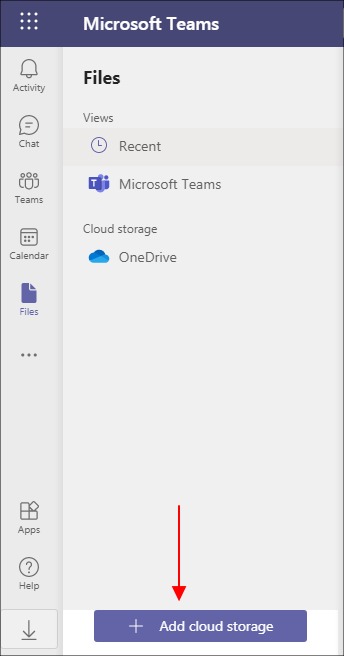
Step 3: Here you can choose Google Drive and Dropbox.

How to use TeamViewer with Microsoft Teams?
Step 1: In the Microsoft Teams page click on the three dots in the left hand column and type ‘TeamViewer’ in the search box as shown.
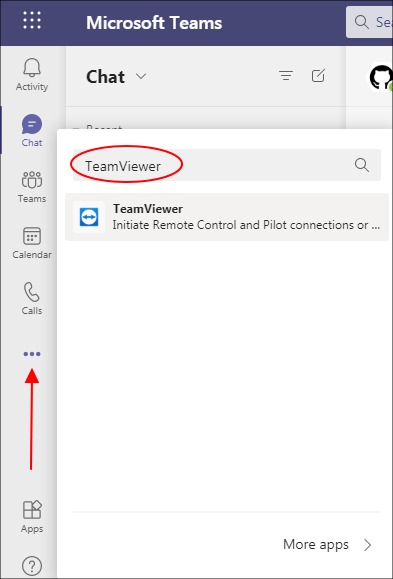
Step 2: Click the ‘Add’ button to add TeamViewer to Microsoft Teams
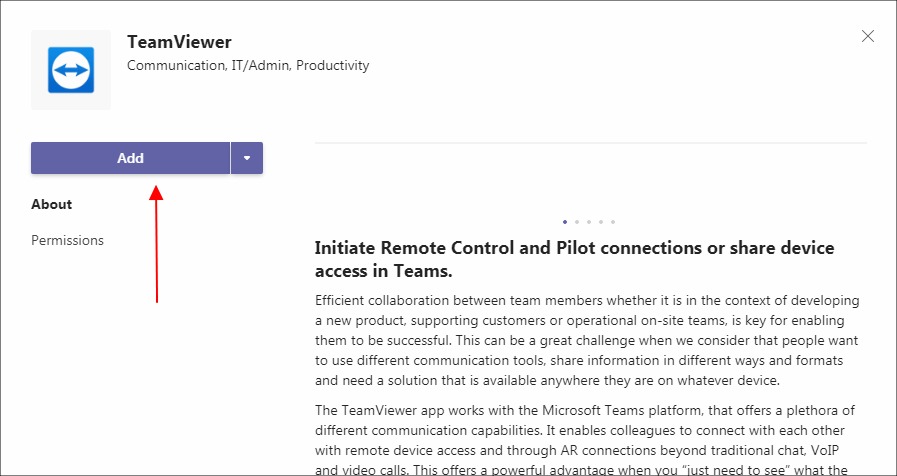
Step 3: The ‘TeamViewer’ icon is displayed in the left column. You need to login to your TeamViewer account to get started.
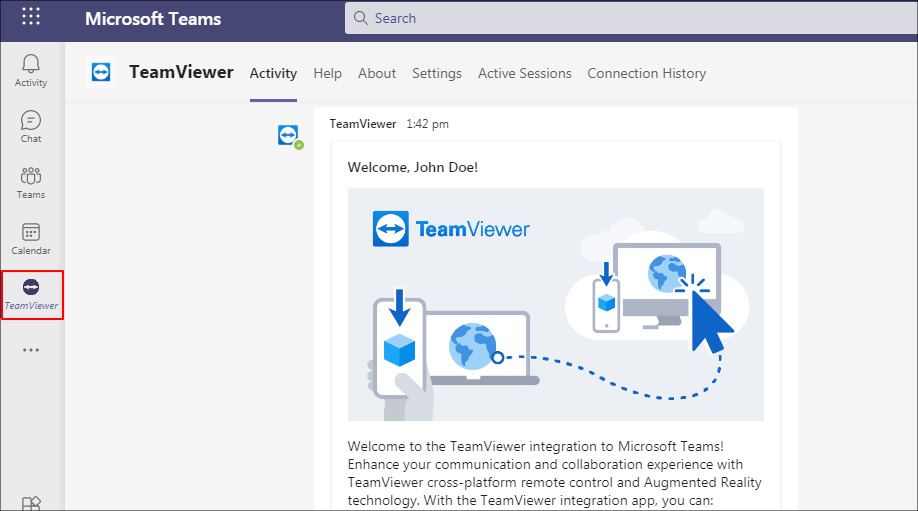
How to add Tabs in Microsoft Teams?
Tabs in Microsoft Teams display rich and on-the-go interactive
web content to the teams
without having to install additional add-ons.
Step 1: In the Microsoft Teams page click on Teams in the left hand column and click the + mark as displayed in the screen-shot.
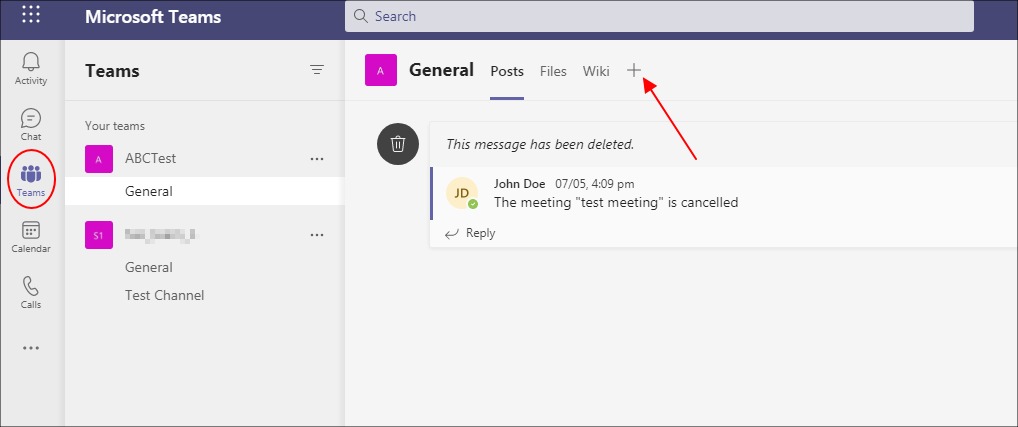
Step 2: Here you can select multiple apps to conveniently access all your resources in one place.

For example, you can edit OneNote documents by adding it as a tab as shown.
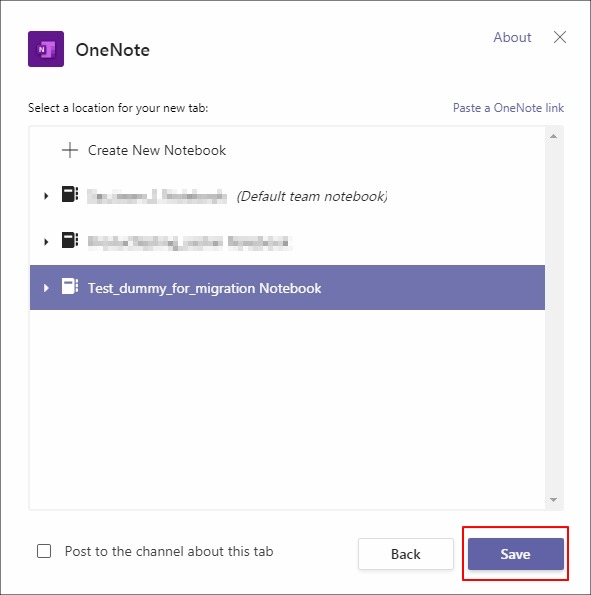
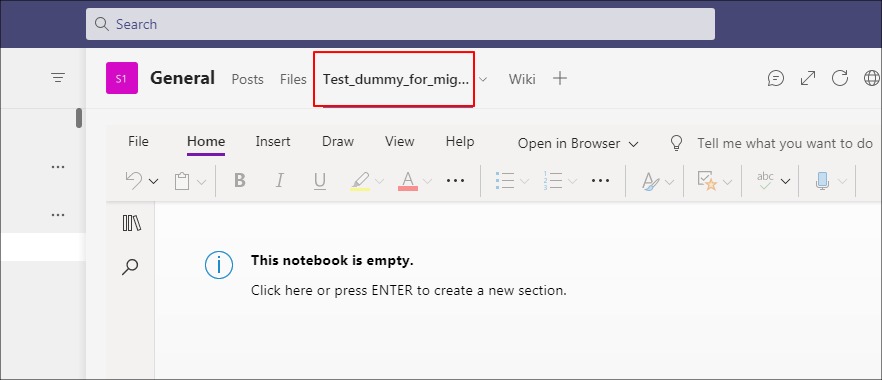
How to bookmark specific messages in Microsoft Teams?
Step 1: In the Microsoft Teams page click on Teams in the left hand column. Select a message in a Team and click the three dots as shown. Click ‘Save this Message’ to bookmark it.
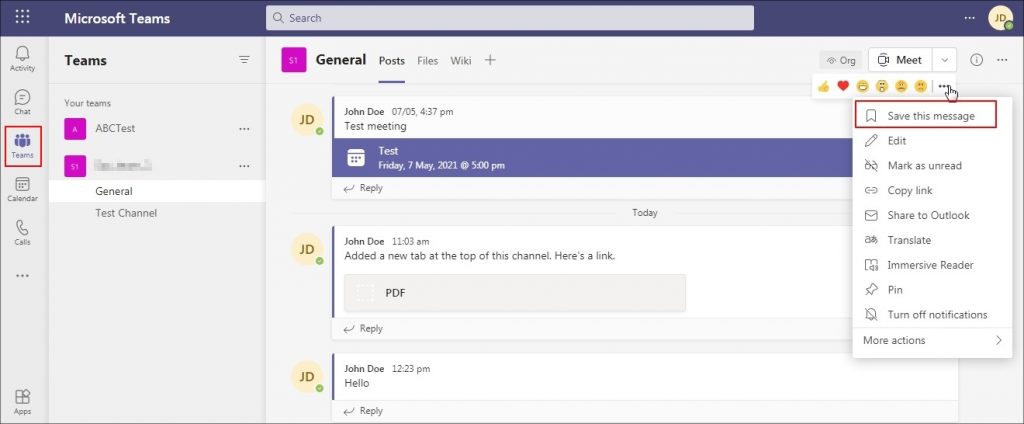
Step 2: To see all the saved messages, click on your user name at the top right corner and click ‘Saved’. This displays a list of all your saved messages in the left hand column.
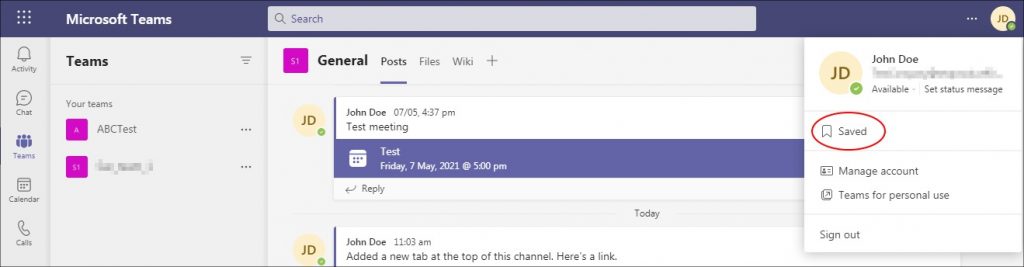
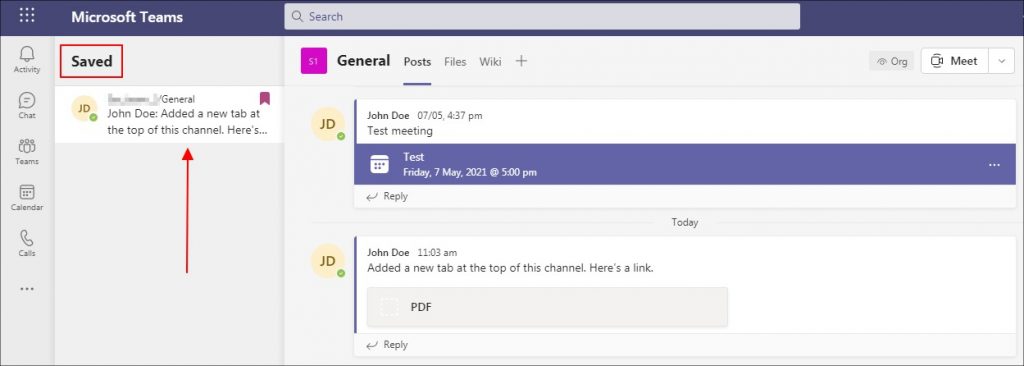
How to configure Activity feed for your Microsoft Teams channel?
You can start your day with a glance at all activities from various RSS feeds or your SharePoint sites. The Activity feeds gives you the latest information from various sources all integrated into one place.
Step 1: In the Microsoft Teams page click on Teams in the left hand column. Select a team and a particular channel under it. Click on the three dots for that channel and select ‘Connectors’.
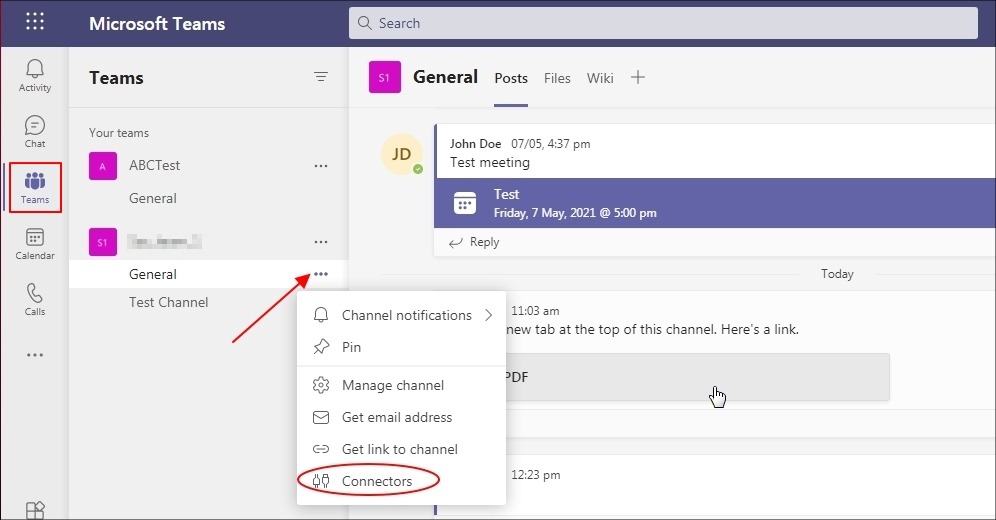
Step 2: In this page, you can add RSS and SharePoint connectors to your channel.
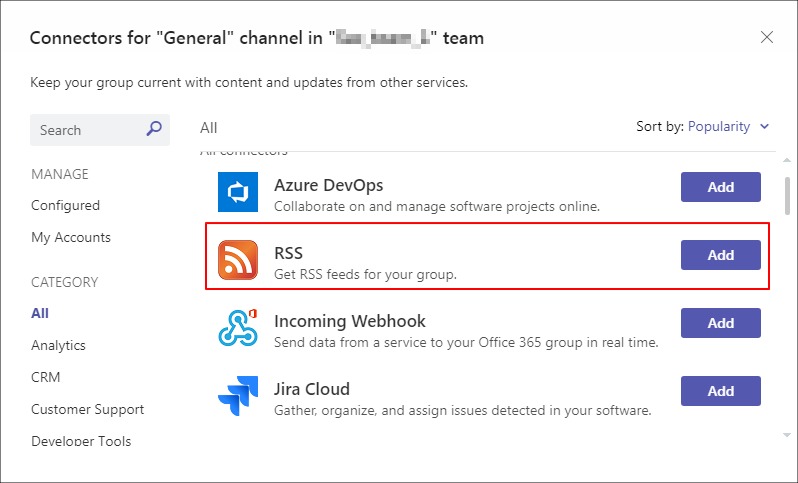

Step 3: After adding, once again go to the connectors page and click ‘Configure’ as shown. You can enter a name for the RSS connection, address and set the frequency interval to start getting the latest posts in your channel.
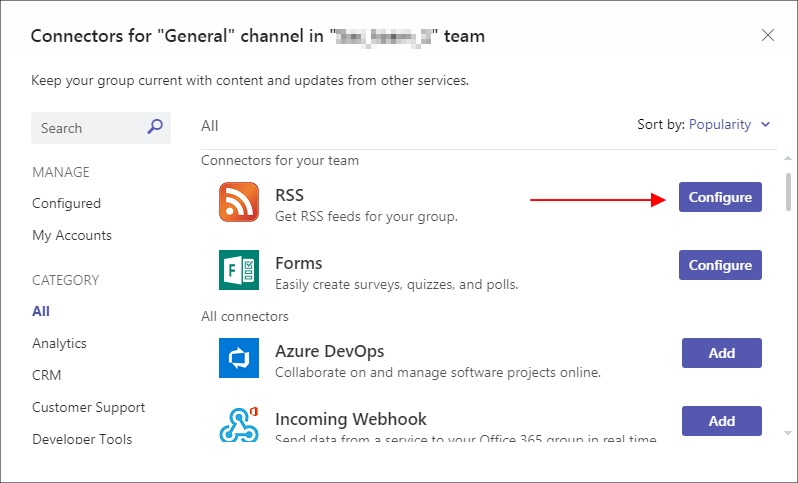
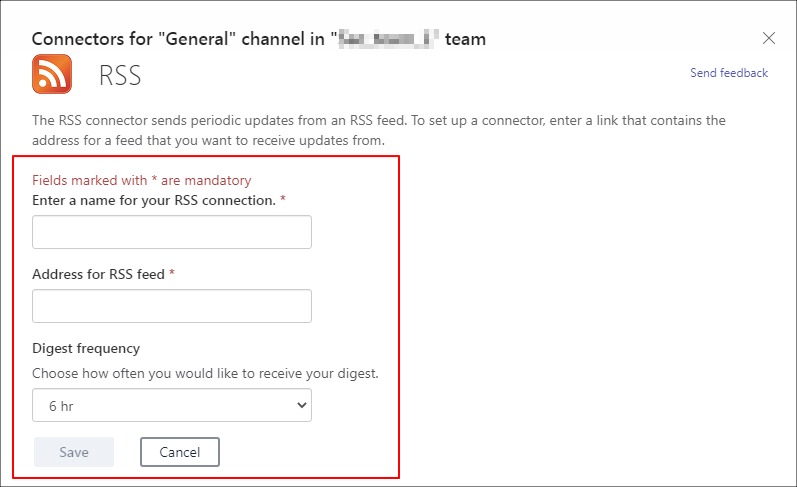
Know about Microsoft Teams migration using EdbMails
If you are planning on migrating all your Teams data, it is better to use the EdbMails Teams Migration tool. It provides a safe and secure migration service. You can migrate Microsoft Teams data, meetings, files, private and shared documents etc from one tenant to another.

Whatever be the size of the data, this software migrates all your Teams data to the desired target location. While migrating, you need to map the source and target server. EdbMails ensures that users never lose valuable data stored in Teams sites and documents during migration. Users can run their work-flow as usual without any interruptions or down-times. It therefore allows users to participate and interact in discussions even after the migration process is complete. To know more about the features, working, and other details please visit https://www.edbmails.com/pages/microsoft-teams-migration.html