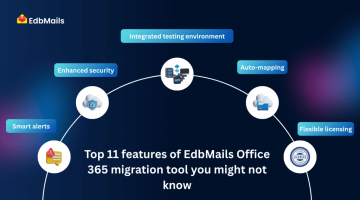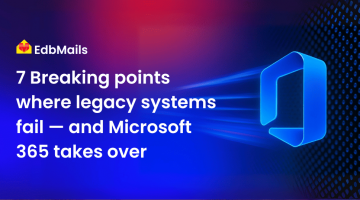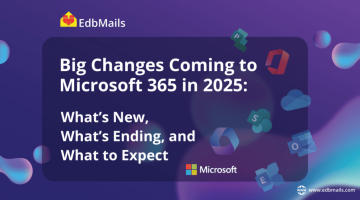After having made a list of things to do on the Office 365 migration, it’s time to decide what to do next. For the purposes of this guide, we’d proceed on the assumption that you either have a valid Office 365 license or that you are on a 30-day trial period. The ideal goal of trying to achieve when trying to undertake a seamless migration to an Office 365 environment should be to ensure minimal downtime.
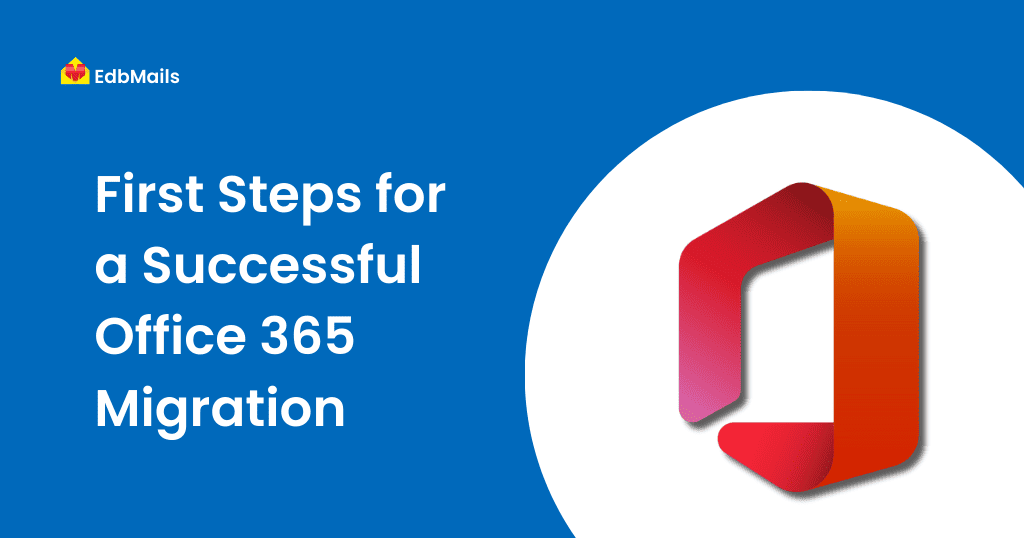
Getting started with Office 365 Admin Center

Once you log in to the Office 365 environment, you’ll be greeted by an ‘Admin’ icon as shown below:
This will take you to the ‘Microsoft 365 admin’ center, where we shall get started configuring our Office 365 environment. In the bottom right, you’ll find a window where you can get help, view solutions to frequently asked questions, and even provide direct feedback on Office 365 services to Microsoft. There are also options to open support tickets if need be. You can now go ahead and start exploring the admin menu on the left side.
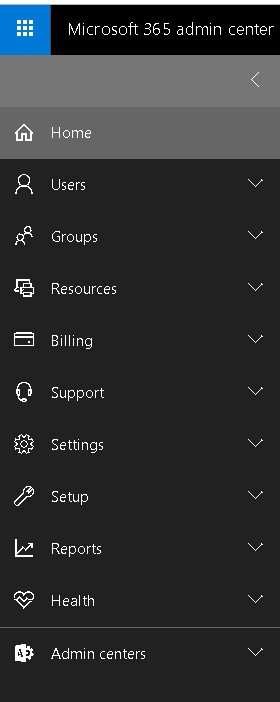
Adding and Verifying a Custom domain
The next steps depend on whether you want to create user names ending with @owndomain.com or @owndomain.onmicrosoft.com. If it’s the former, then select Setup>Domains and choose “Add Domain.” Thereafter, you’ll be presented with a wizard to enter your domain name as shown:
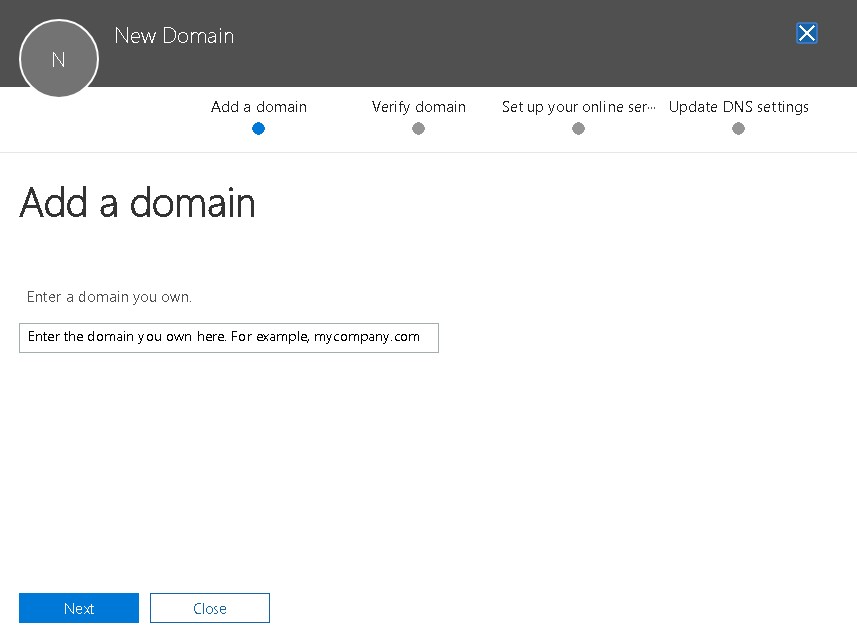
Once you’ve entered the desired domain name, in order for Microsoft to verify that you actually own the site, you are presented with multiple options, such as adding a TXT record or a fake MX record using the admin panel at your domain’s hosting platform.
Creating new users in Office 365
The next logical step would be to start creating users. For this, go to Users>Active users in the admin menu:

Now, click the ‘+Add User’ to get the screen as shown below
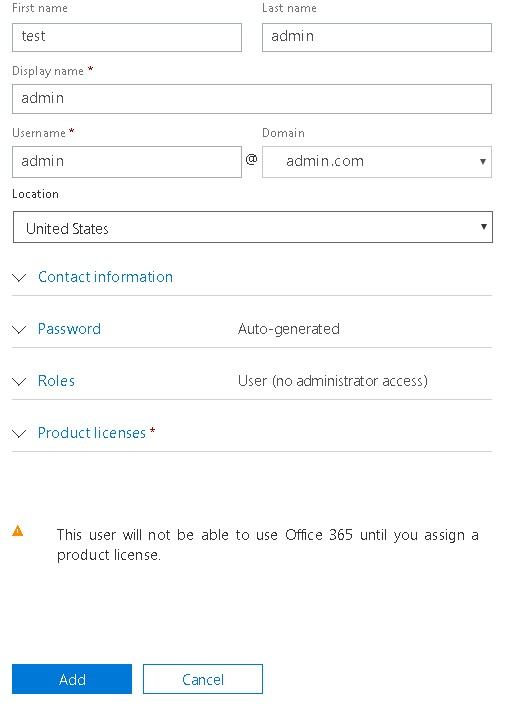
User account options
- Domain: It basically shows you the default.onmicrosoft.com tenant name and all the domains that you’ve successfully added and verified, as explained earlier.
- Password: You can either opt for an auto-generated password or create one of your own. There’s also an option that will prompt the user to change the password on first login.
- Roles: The available roles are as follows (default being the ‘User’ role):
- User (no administrator access): This user won’t have permissions to the Office 365 admin center or any related admin tasks.
- Global administrator: This user will have access to all features in the admin center and can perform all tasks in the Office 365 admin center.
- Customized administrator: Different roles can be assigned to the user to manage specific areas of Office 365.
- Product licenses: Depending on the licenses you have and the user’s needs, you can assign a license to the user using this option.
Once you click the ‘Add’ button after filling in all the necessary details, you’ll have the option to send the login credentials of the user to an email address of your choice. Repeat the steps above again for creating as many users as needed.
Adjusting password policy
You can also set the Password expiry to Never from the default 90-day period by going to ‘settings>security and privacy’ and changing the password policy to “Never expire” and “Never notify”.
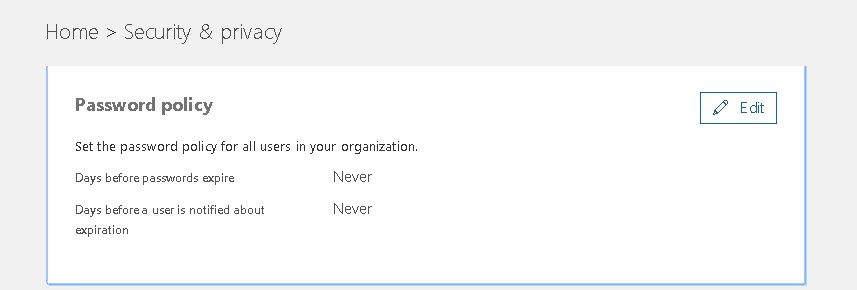
Configuring mailbox properties
By this time, mailboxes must’ve already been created by Office 365 for all the users with E3 licenses. Now it’s time to set up the mailbox properties properly to ensure smooth mail flow. There are a few ways to do this, as discussed below.
Click on the desired user from the “Active users” menu, and you’ll be presented with a rather simple but straightforward set of options that you can fiddle with, such as the mailbox permissions, mail forwarding, automatic replies, email clients, litigation hold, etc.
Mailbox options explained
- Mailbox permissions: You can control who has access to the mailbox and its contents here.
- Litigation Hold: When a user’s mailbox is placed on litigation hold, its contents, including deleted and modified items as well as the archive mailbox, are preserved for a specified period of time or until manually removed from the litigation hold.
- Email forwarding: As the name suggests, it allows for forwarding the user’s emails to another mailbox, and you can even opt to leave the user’s copy of the mail in his/her mailbox. The forwarding address need not be an Office 365 tenant.
- Automatic replies: This allows you to set up automatic replies for incoming emails and can also be done via Outlook settings.
- Email clients: This provides options for enabling and disabling connecting to Office 365 mailboxes in certain ways, depending on your needs, such as POP and IMAP.
- Show in global address list: Best left at its default value, this option controls the visibility of the mailbox in the address lists of company contacts.
- Convert to a shared mailbox: This option delinks the user’s license from the mailbox, making the mailbox visible only through an Office 365 account from the same tenant.
- Edit Exchange properties: Launches the Exchange Admin Center. Using the Exchange Admin Center located at:https://outlook.office365.com/ecp/ is the recommended way, as it is rather extensive, and anybody with prior experience handling on-premise Exchange admin centers in the more recent versions of Microsoft Exchange Server will feel right at home.
EdbMails Office 365 migration tool:
To simplify and accelerate the migration process, organizations can leverage specialized tools like EdbMails Office 365 Migration. Unlike manual methods that require extensive configuration and carry a higher risk of errors or downtime, EdbMails offers an automated, secure, and seamless way to move mailboxes, contacts, calendars, and public folders between tenants. With features such as incremental migration (no duplicate data), granular mailbox selection, AES 256-bit encryption, and zero-downtime operation, it ensures business continuity throughout the transition. This makes it an ideal choice for both enterprises and SMBs looking for a hassle-free and reliable migration experience.